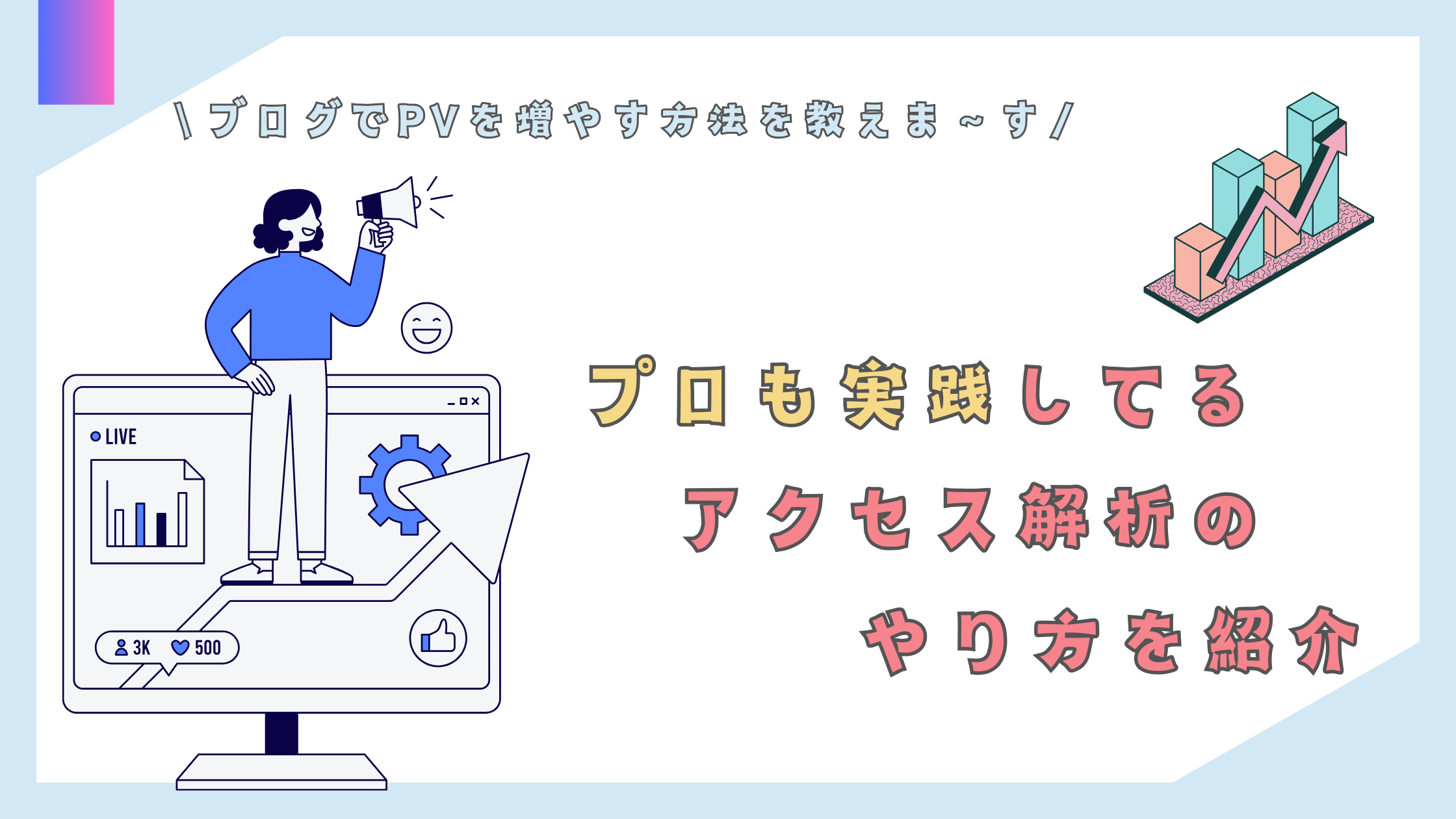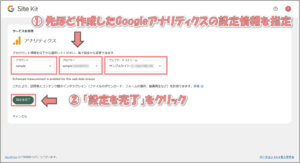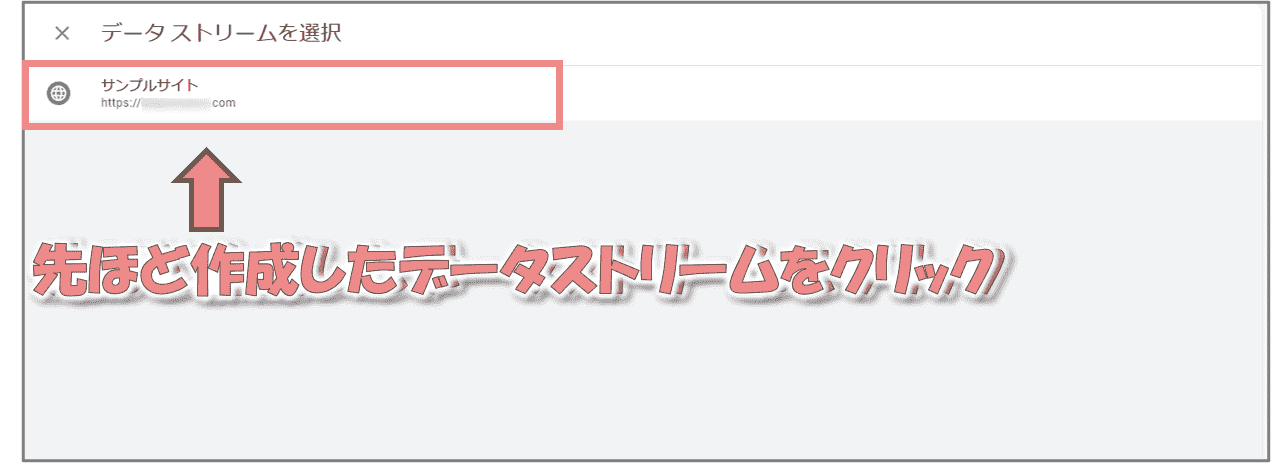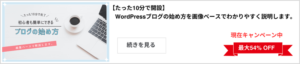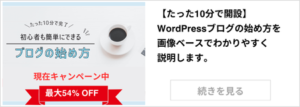「ページ表示回数」や「コンバージョン率」を向上させたいと思っても、
自分のブログのどこに問題があるのか、どこを改善すれば良いのか、分からないことが多いですよね。
そんな時、プロのブロガーやマーケターは、アクセスデータを解析しています。
アクセスデータを解析することで、改善すべきポイントが明確になり、記事の質をぐっと高めることができます。
この記事では、アクセス解析の重要性や、解析ツールの無料導入方法、そして、アクセス解析後の対策のやり方について詳しく解説します。
記事の内容を実践するだけで、収益化に大きく近づくので、ぜひ試してみてください。
目次
アクセス解析とは?
アクセス解析とは、ウェブサイトに訪れたユーザーの数や行動を詳細に分析すること。
アクセス解析を実施することで、次の情報を把握できます。
- 記事ごとにどれくらいのアクセスがあるのか
- ユーザーがどの経路からサイトを訪れているか
- 記事ごとのユーザー滞在時間はどのくらいなのか
- 記事がどんなキーワードで検索されているのか
これらのデータを分析することで、訪問者の行動パターンやサイトの改善点を明確にし、具体的な対策を講じることができます。
アクセス解析の必要性
ブログ運営において、アクセス解析は非常に重要。
アクセス解析を行うことでサイトの改善方針を決めたり、改善後の結果を答え合わせできます。
・特定の記事のユーザー滞在時間が短い
⇒ 記事の質が悪い可能性がある。記事の中身をリライトしてみましょう。
・検索順位は高いのに、記事がクリック(表示)されない
⇒ 記事のタイトルが魅力的じゃないらしい。タイトルかえてみよう。
このように、分析したデータから問題点や対策方針を導き出せます。

「アクセス解析 ⇒ 改善 ⇒ 対策効果の確認」 のサイクルを繰り返すことで、読者に好まれる、質の高いブログ記事になっていきます。
【無料】必須の解析ツール2つ
ここからは、プロのブロガーも使っている無料の解析ツールを紹介します。
高性能なうえ、タダで使えるので必ず導入するようにしてください。
- Googleアナリティクス
- Googleサーチコンソール
それぞれどんなツールなのか簡単に紹介していきます。
Googleアナリティクス
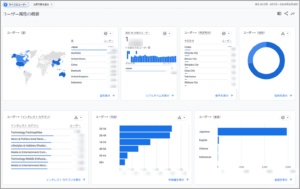
Googleアナリティクスは、あなたのサイトにアクセスしたユーザーの数や行動、性質を分析できるツールです。
具体的に次のようなデータを分析できます。
- ページごとの表示回数(PV数)
- どの地域からアクセスされているのか
- どのような経路でアクセスされているのか
- 訴求から申し込みにつながっているのか
Googleアナリティクスのアクセス解析については、「7.アナリティクスの使い方」でより詳しくお伝えします。
Googleサーチコンソール
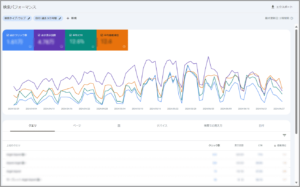
サーチコンソールでは、記事の表示順位やクリック率を調べられます。
- 記事がどのキーワードでの検索にヒットしているか
- 検索順位はどの位置にあるか
- 検索結果に表示された記事がクリック(表示)された回数
アナリティクスが「記事が表示された後のデータ」を収集するのに対し、
サーチコンソールは「記事が表示される前のデータ」を収集するイメージです。
サーチコンソールのアクセス解析については、「8.サーチコンソールの使い方」でより詳しくお伝えします。

そんなに大変ではないので、さっと済ませてしまいましょう。
まずはGoogleアナリティクスから。
アナリティクスの導入手順
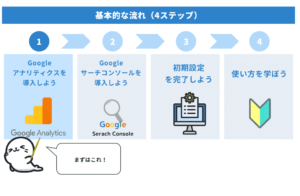
ここからは、Googleアナリティクスの導入手順について説明していきます。
では、さっそくやっていきましょう。
STEP1. アナリティクスのアカウントを開設しよう
Googleアナリティクスを導入するために、まずは無料でアカウントを作成しましょう。
公式サイトで「Googleのログイン画面」が表示されたら、画面に従ってGoogleにログインしてください。
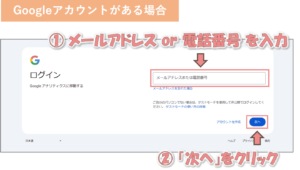
.
Googleアカウントを持ってない場合は、アカウント作成する必要があります。
無料でかんたんに作れるので、このタイミングで作ってしまいましょう。
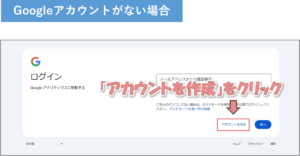
.
Googleにログインすると「Googleアナリティクスへようこそ」の画面が表示されるので、「測定を開始」をクリックしましょう。
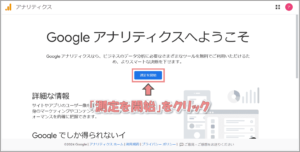
アカウント作成画面に遷移するので、任意のアカウント名(ブログ名とかでOK)を入力して「次へ」をクリックしてください。
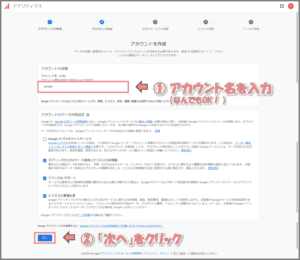
次はプロパティの作成です。以下の項目を埋めて「次へ」をクリックします。
- プロパティ名:任意の名前を英数字で入力します。(ブログ名とかでOK)
- タイムゾーン:「日本円」を選択
- 通貨:「日本円」を選択
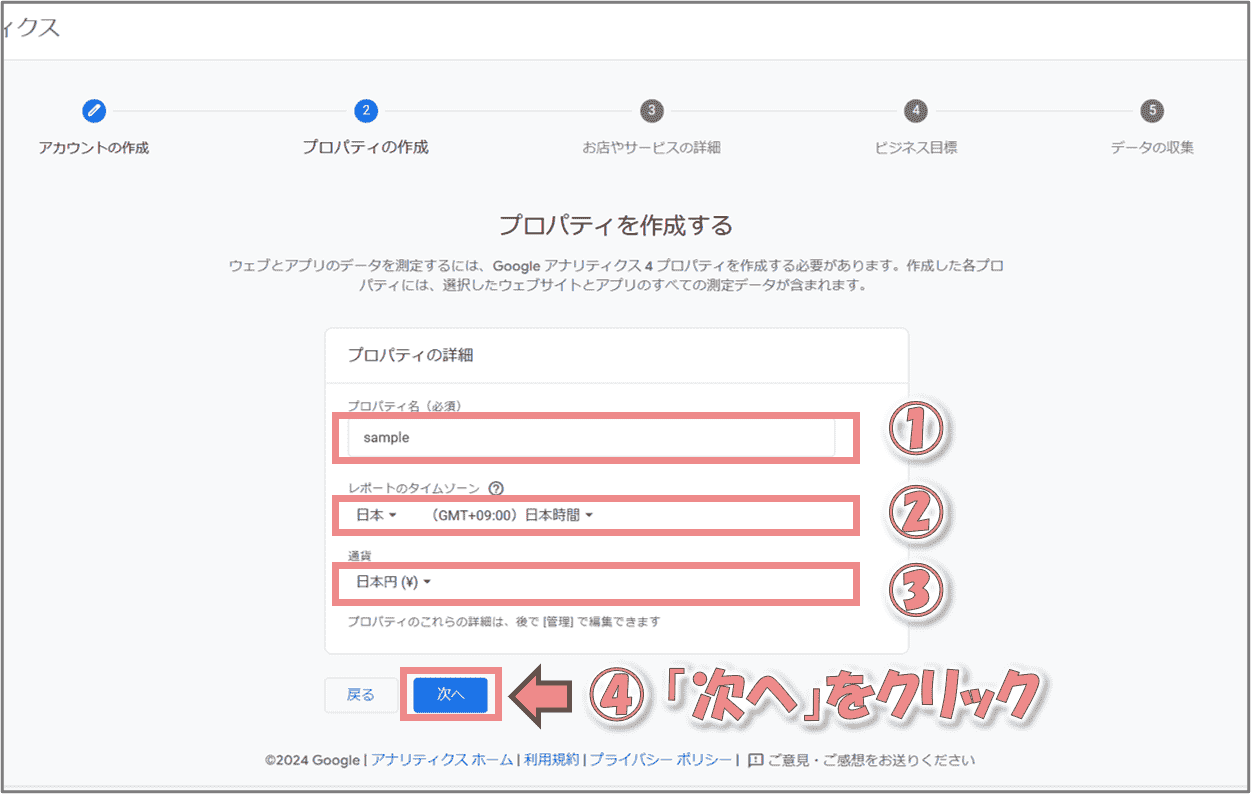
次はビジネス概要の設定です。以下の情報を入力して「次へ」をクリックします。
- 業種:ブログで発信するジャンルを選択
- ビジネスの規模:個人であれば1~10名、法人は従業員数を基準に選択
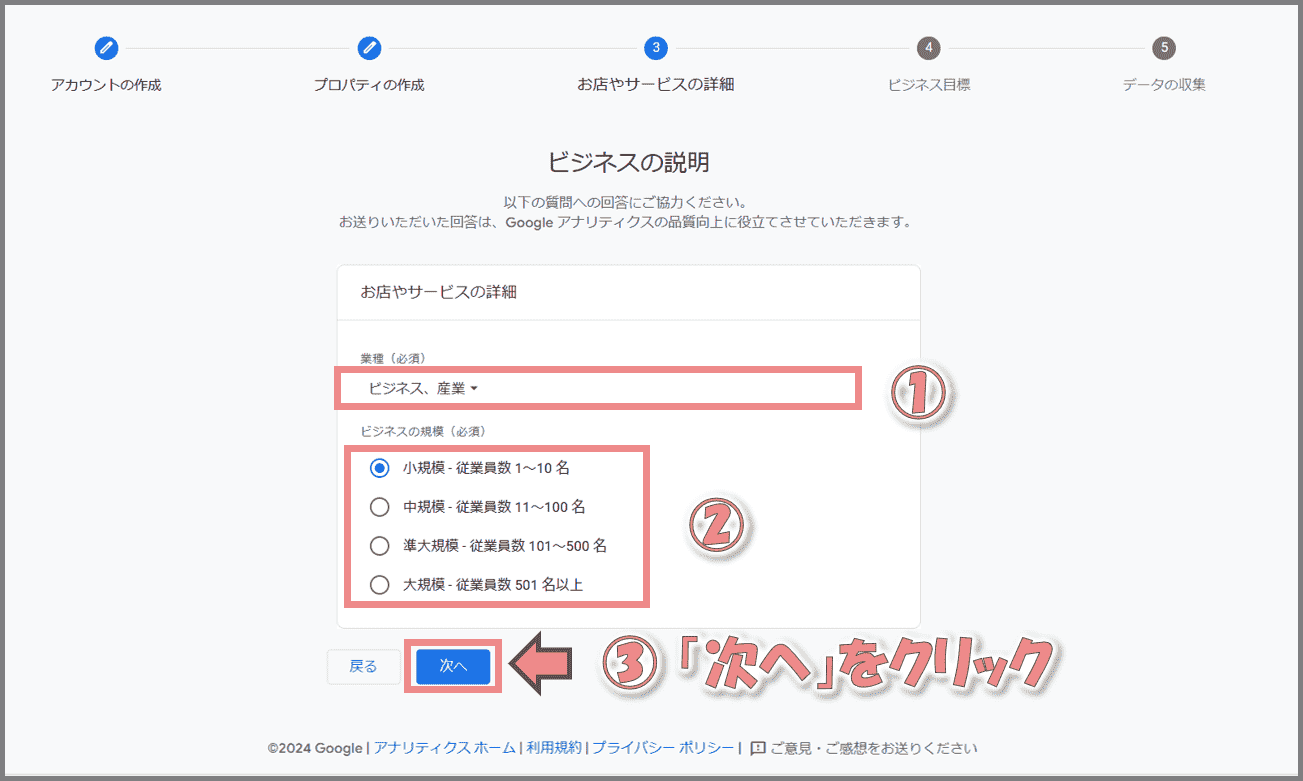
ビジネスの目的を選択します。適当なものを選んで「次へ」をクリックしましょう。
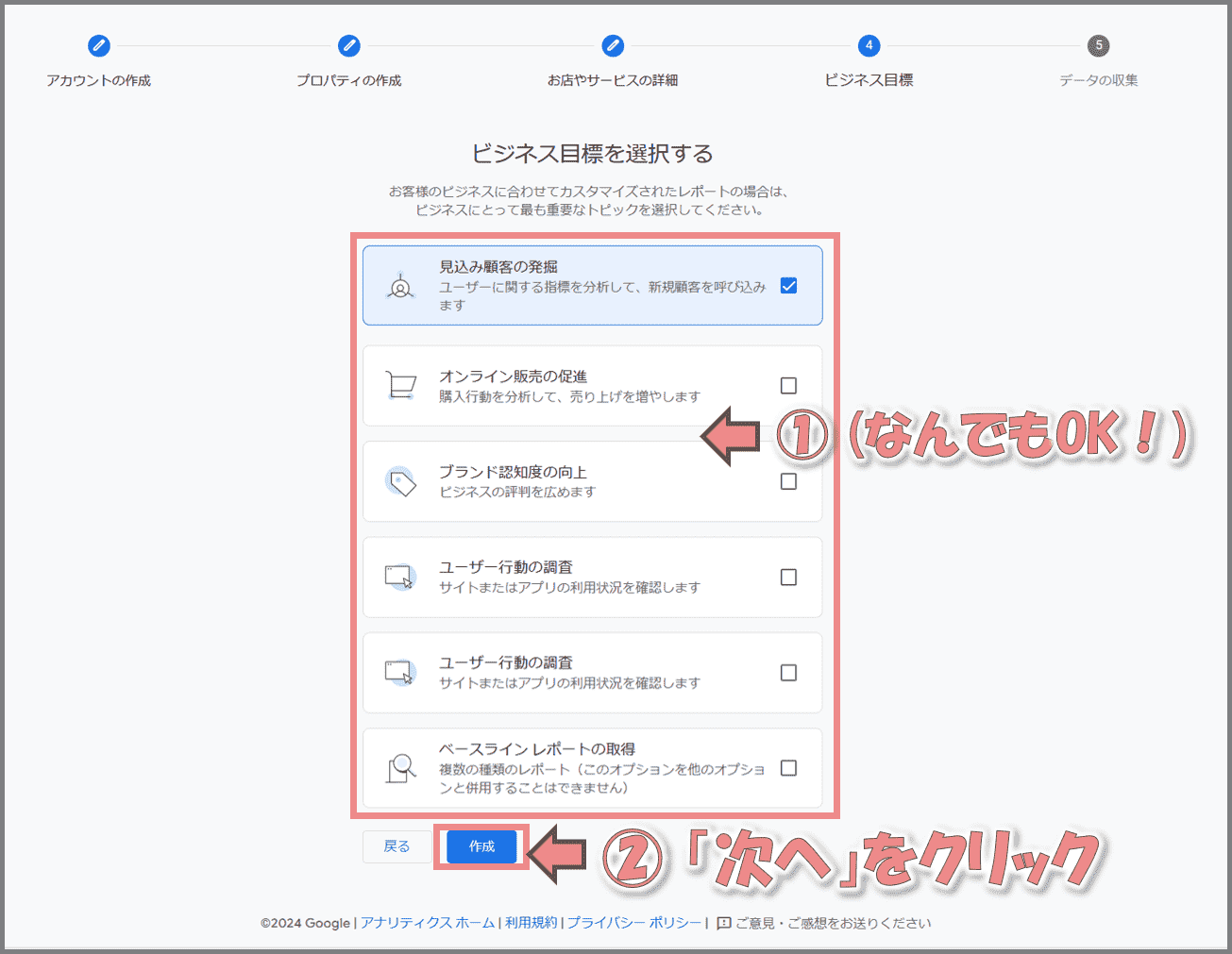
ここまで済んだらGoogleアナリティクスの利用規約が表示されます。
「日本」を選択した後、同意のチェックをつけて「同意する」をクリックしましょう。
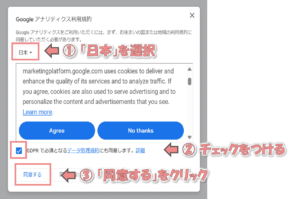
データ収集のためのストリームを作成します。
ブログのアクセスデータを収集したい場合は「ウェブ」を選択します。
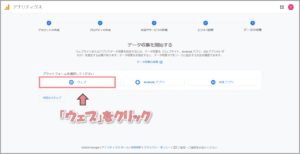
以下の情報を入力してから「作成して続行」をクリックしましょう。
- 「https://」を選択(SSL化してない場合は「http://」を選択)します。
- ブログサイトのURLを入力します。
- 任意のストリーム名を入力します。(ブログ名とかでOKです。)
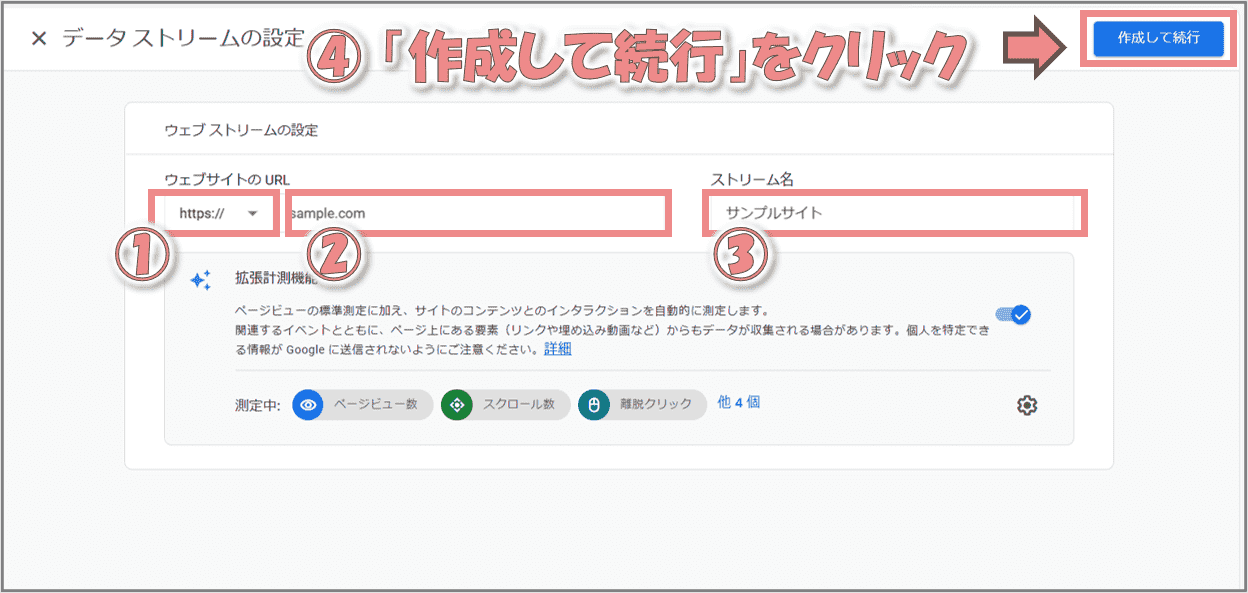
次のようなストリームが作成されたら、Googleアナリティクス側の開設は完了です。
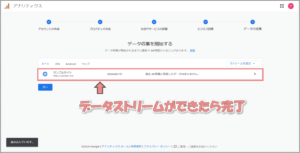
お疲れさまでした。
これでGoogleアナリティクスの開設が完了しました。
とはいえ今の段階では、まだ ブログとGoogleアナリティクスの連携は完了してないので、次の章でここら辺の連携方法についてお伝えしていきます。
ここで少し休憩をはさんで、続きに取りかかりましょう。
STEP2. WordPressとアナリティクスを連携しよう
ここからは「ブログとGoogleアナリティクスを連携する手順」について。
連携手段はいくつかありますが、今回はGoogleの公式プラグイン「Site Kit by Google」を使った方法をご紹介していきます。
WordPress 管理画面にログインし「プラグイン > 新規プラグインを追加」を選択します。
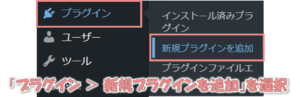
プラグインの追加画面で「Site Kit by Google」で検索して、プラグインをインストールしましょう。
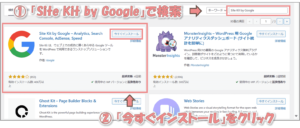
インストール後に「有効化」ボタンが出てくるので、これをクリックします。
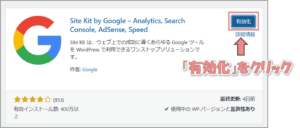
画面を更新すると、メニューに「Site Kit」が出てくるようになります。
「Site Kit > ダッシュボード」をクリックしましょう。
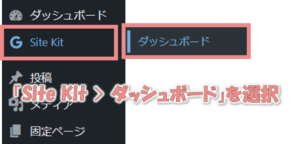
Site Kit by Google をセットアップしていきます。
チェックをつけて「Googleアカウントでログイン」をクリックします。
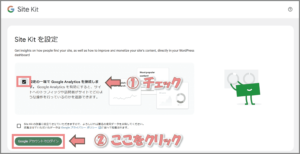
アカウントを選択して、Googleにログインしましょう。
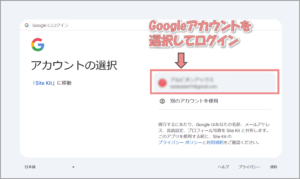
ログインすると、Site Kit からアカウントへのアクセス権限が求められるので、すべての項目にチェックを入れて「続行」をクリックします。
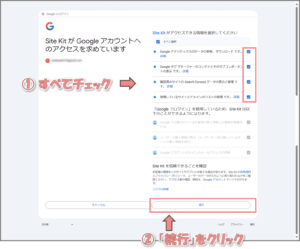
「確認」をクリックします。
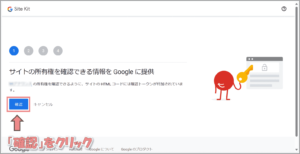
「許可」をクリックします。

「セットアップ」をクリックしてください。
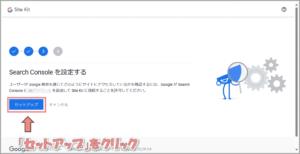
GoogleアナリティクスとWordPress を連携します。
「次へ」をクリックしてください。

次の画面がでてきたら設定完了です。
最後に「確認しました」をクリックしましょう。

お疲れさまでした!

では、さっそくGoogleアナリティクスで「アクセスデータを取得できているか」を確認してみましょう。
まずはスマホかパソコンから、自分のブログサイト開いてください。
その後 Googleアナリティクスにログインしてリアルタイムレポートを確認します。
- レポートボタン(📊)を選択
- リアルタイムを選択
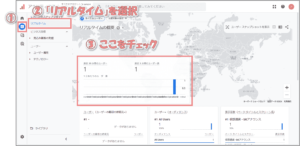
過去30分間のユーザーが1以上になっていれば、設定が正常に完了しています。

サーチコンソールの導入手順
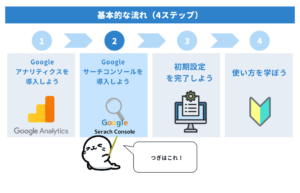
サーチコンソールの導入については、先ほどの「STEP2. WordPressとアナリティクスの連携」のタイミングで一緒に実施したため、特に必要なアクションはありません。
確認のために、下記リンクからアクセスしてみましょう。
https://search.google.com/search-console/about
次の画面が出てきたら「今すぐ開始」をクリックします。
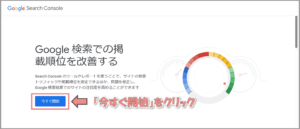
Googleアカウントに登録しているメールアドレスまたは、電話番号を入力してログインしましょう。
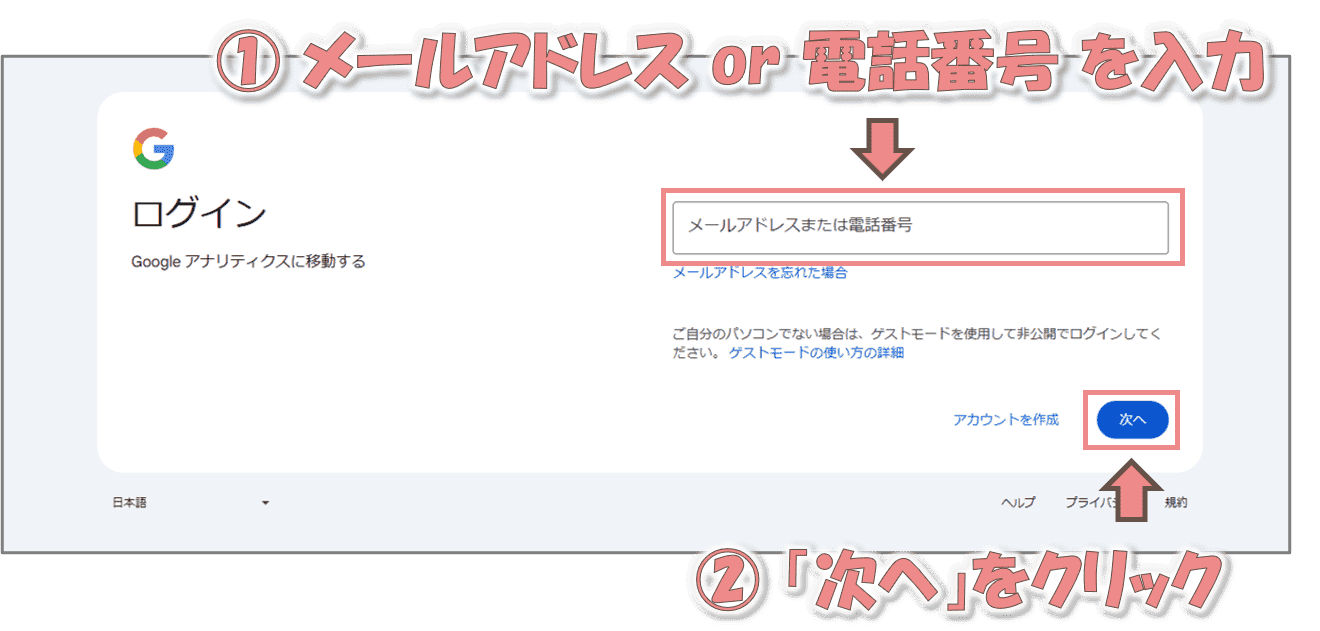
次のような画面が表示できたらOK!
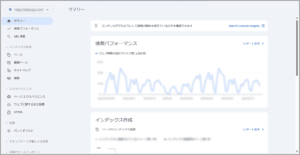

ここまででサーチコンソールの設定も完了しました!
分析ツール連携後にやっておくべき設定
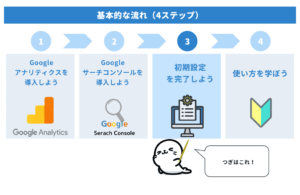
ここまでの作業で、Googleアナリティクスと、サーチコンソールの導入は完了していますが、連携後にやっておくべき設定が2つあります。
効果的なアクセスデータを得るためにも、これらは必ず設定しておきましょう。
Googleシグナルを有効にしよう
Google シグナルとは、サイトを訪れたユーザの年齢、性別、購買意欲などの情報を取得する機能です。
アナリティクスを導入した時点では、この機能は有効化されてないので、最初に設定しておきましょう。
Google アナリティクスにログインして以下の手順で設定していきます。
次の操作で「データの収集」画面を開きます。
- 「設定」ボタンをクリック
- 「データの収集と修正」メニューを選択
- 「データの収集」メニューを選択
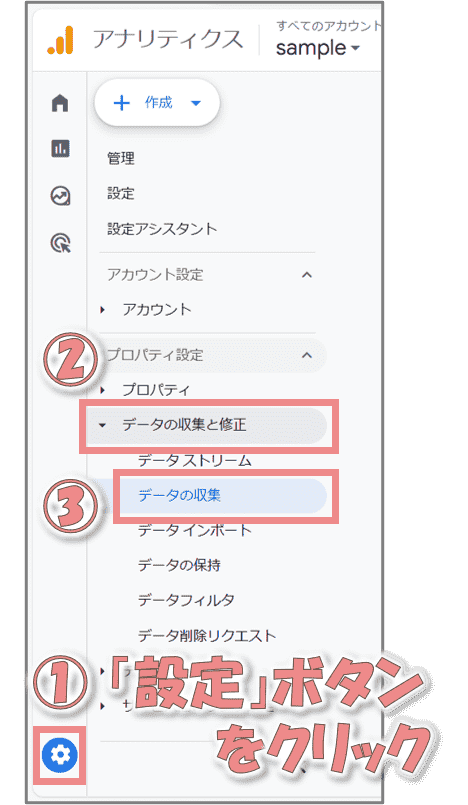
データの収集画面が表示されたら「オンにする」をクリックしてください。
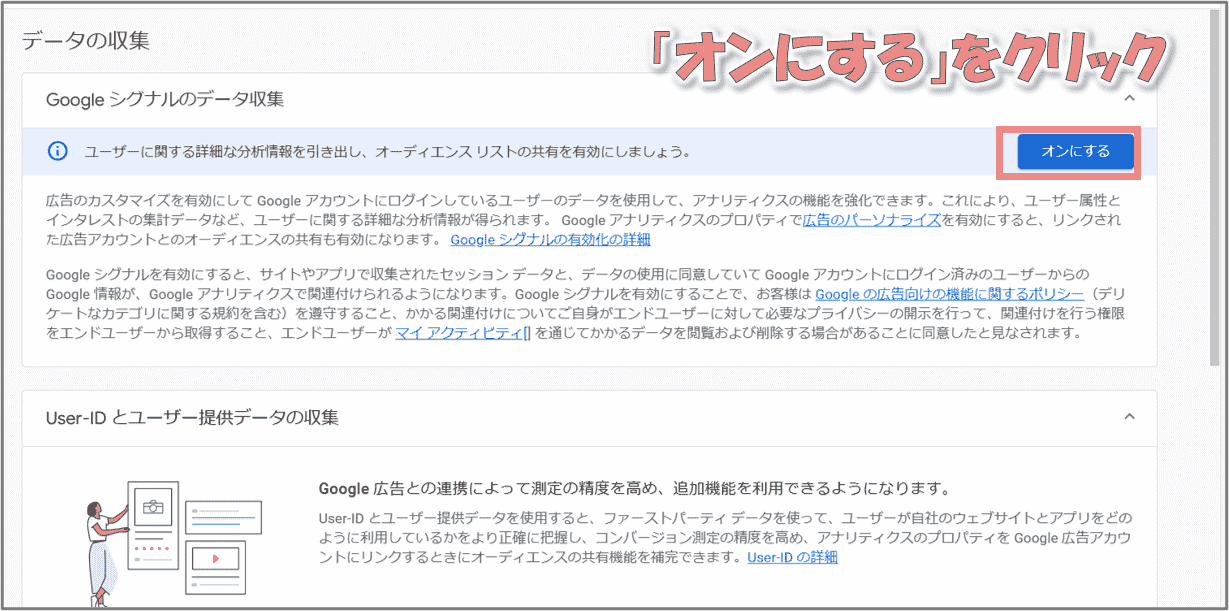
「オンにする」をクリックします。
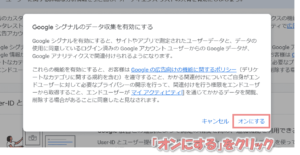
「Google シグナルのデータ収集」が有効化されたら完了です。
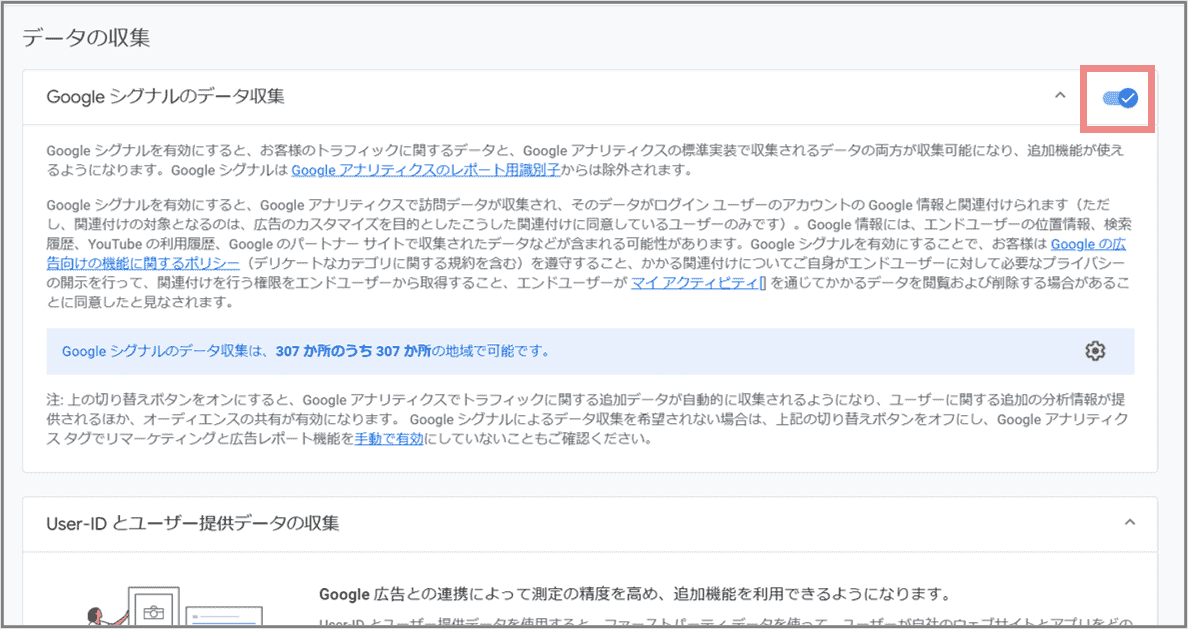
Google シグナルの設定はここまで。
次は、サーチコンソールとの連携手順を説明します。
アナリティクスとサーチコンソールを連携しよう
アナリティクスとサーチコンソールを連携すると、アナリティクス上からサーチコンソールで収集したデータを確認できるようになります。
これも最初に設定しておくと便利ですよ。
次の操作で「Serach Consoleのリンク」画面を開きます。
- 「設定」ボタンをクリック
- 「サービス間のリンク設定」メニューを選択
- 「Serach Consoleのリンク」メニューを選択
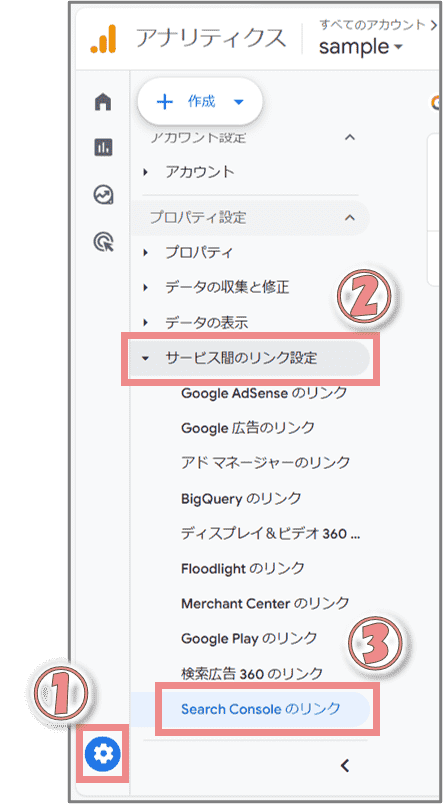
Serach Consoleのリンク画面の「リンク」をクリックしてください。
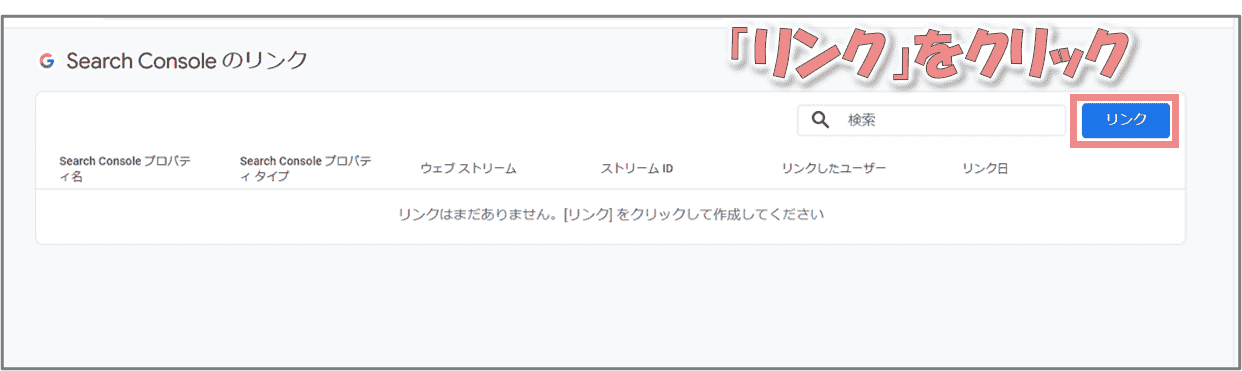
「アカウントを選択」をクリックします。
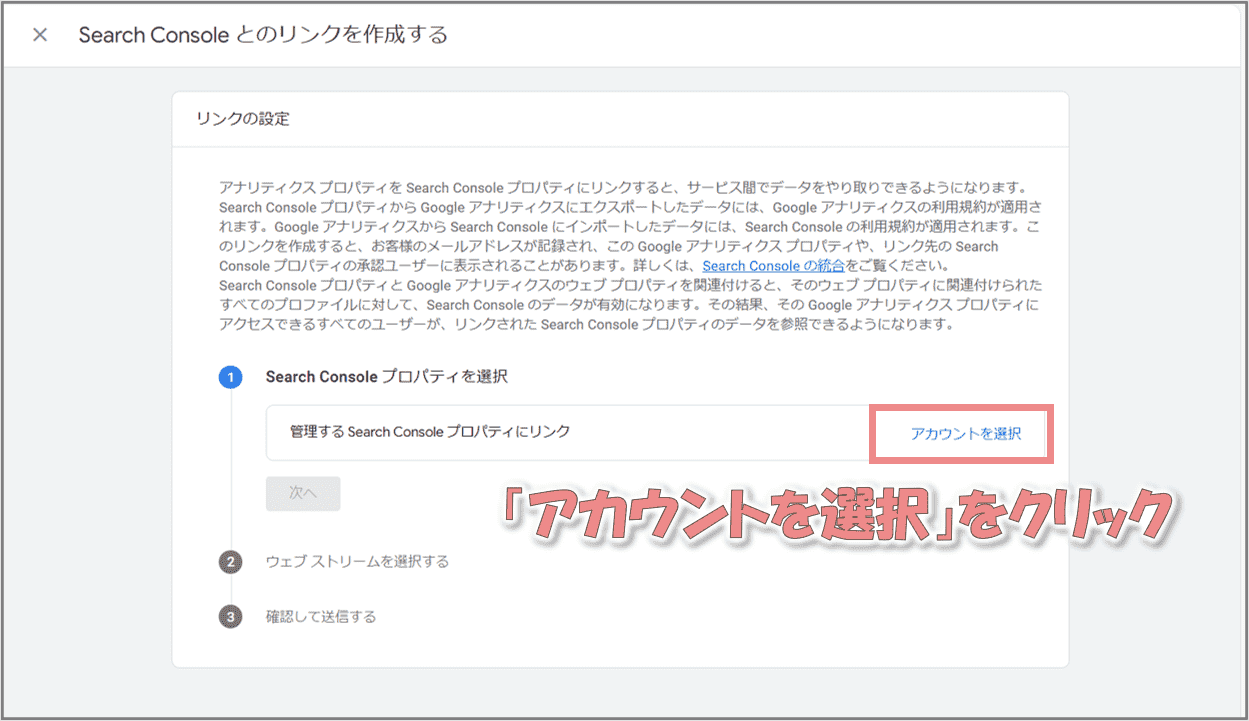
連携したいプロパティにチェックをつけて「確認」をクリックします。
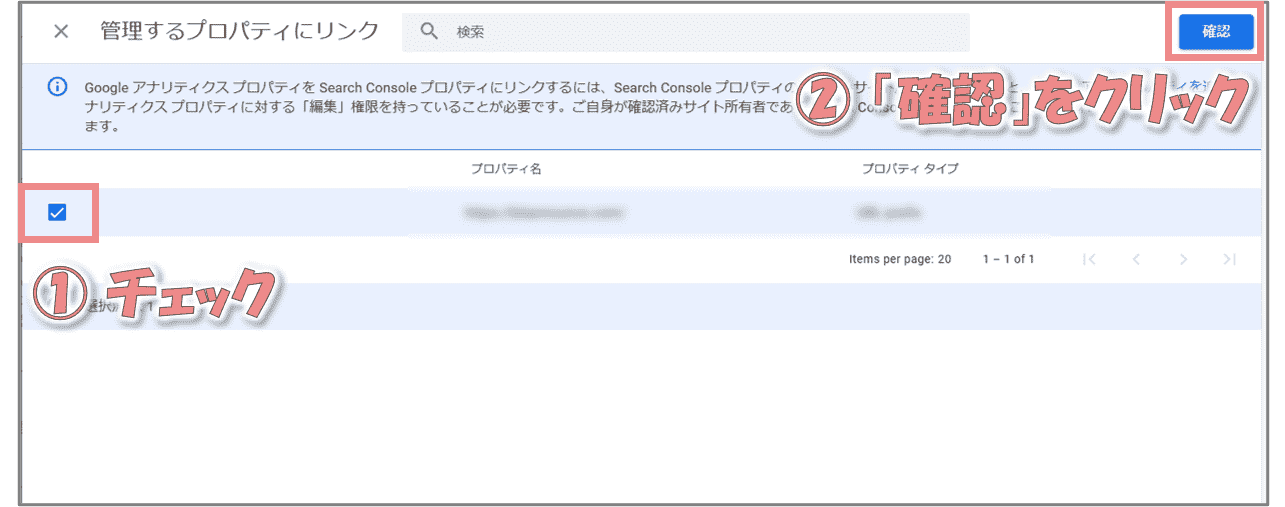
「次へ」をクリックします。
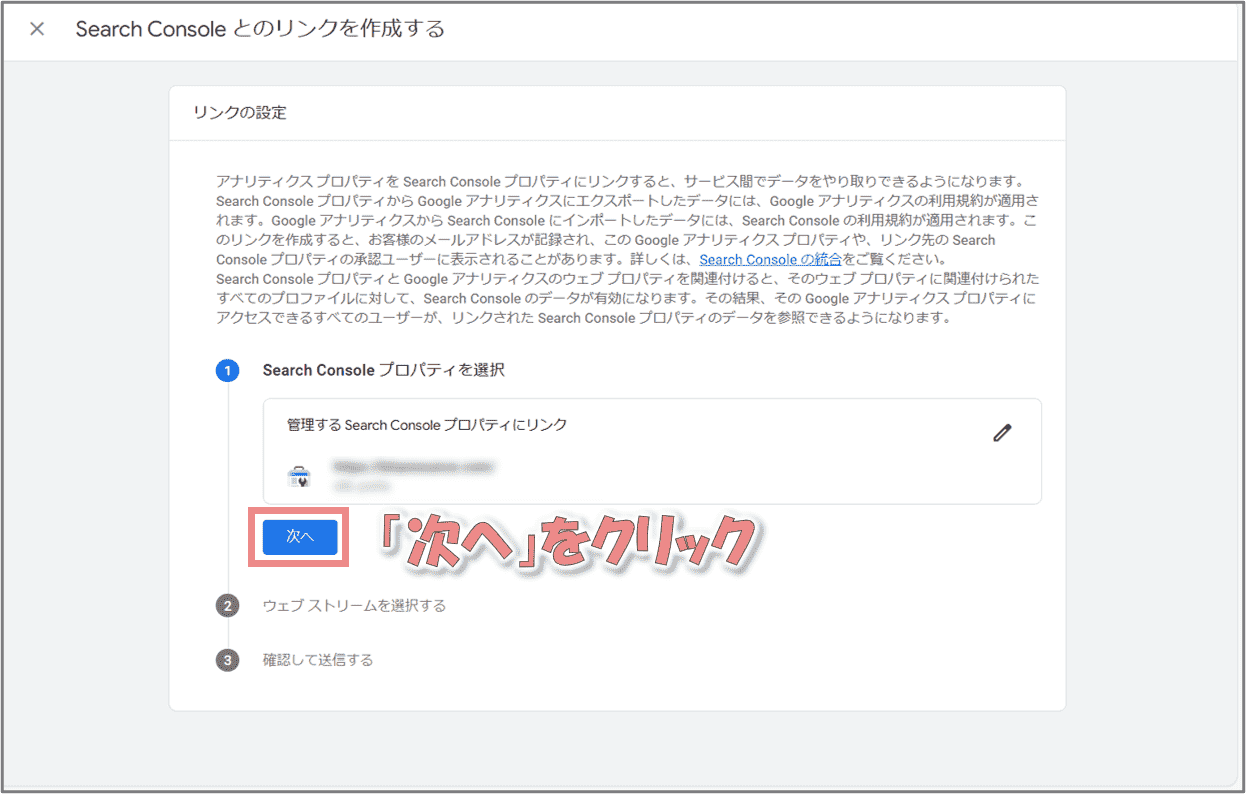
「選択」をクリックします。
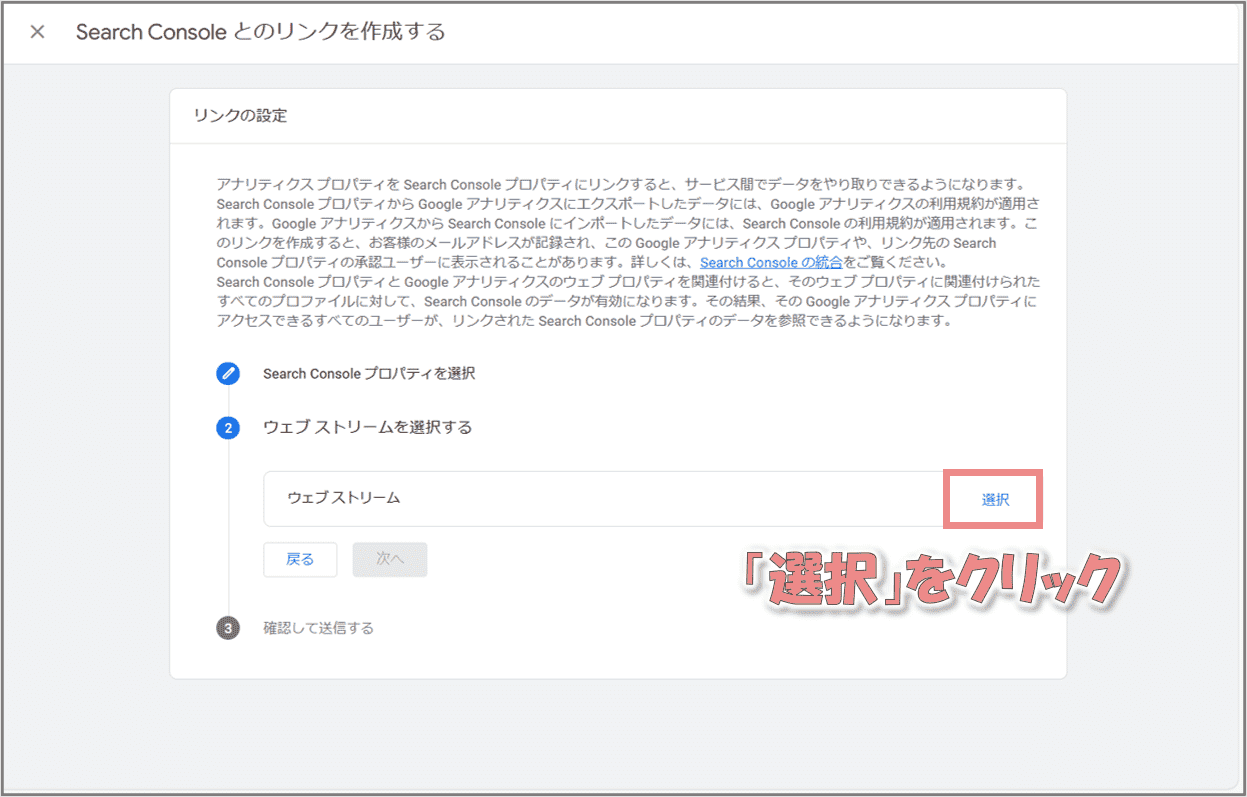
「次へ」をクリックします。
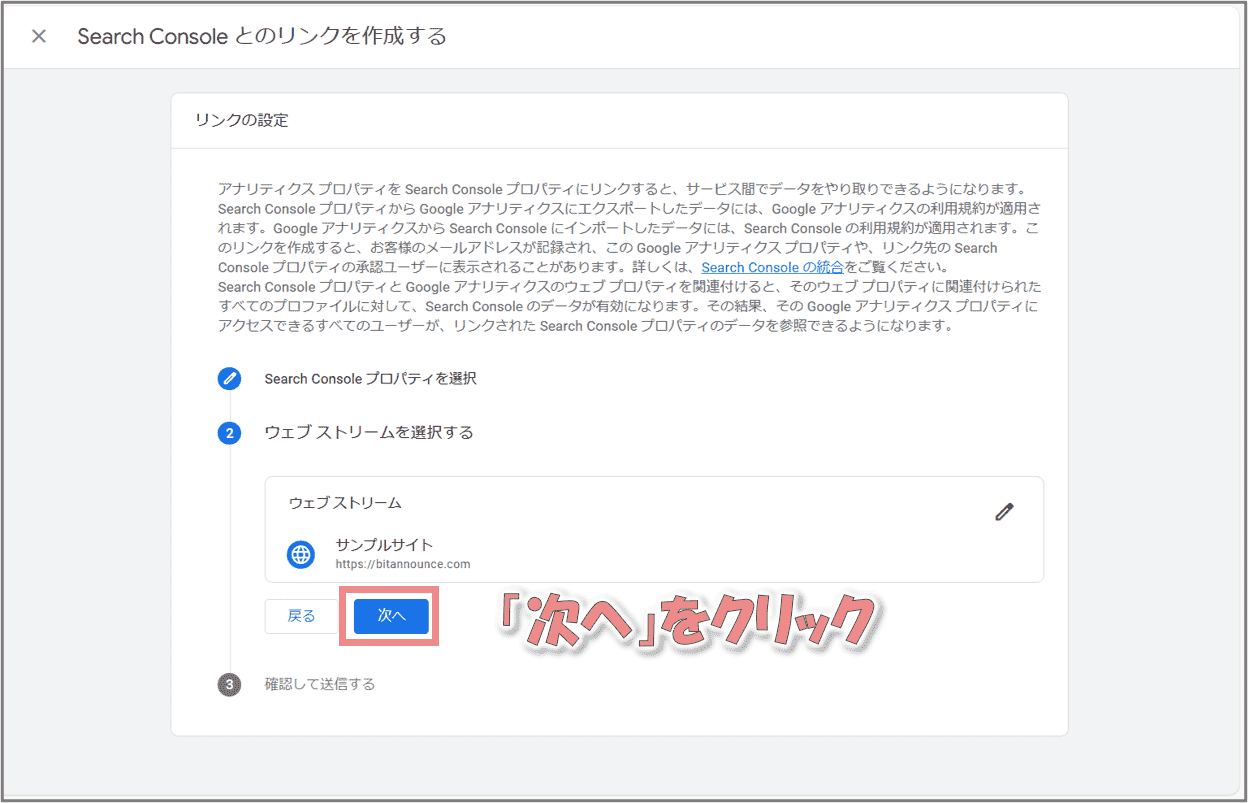
最後に「送信」をクリックします。
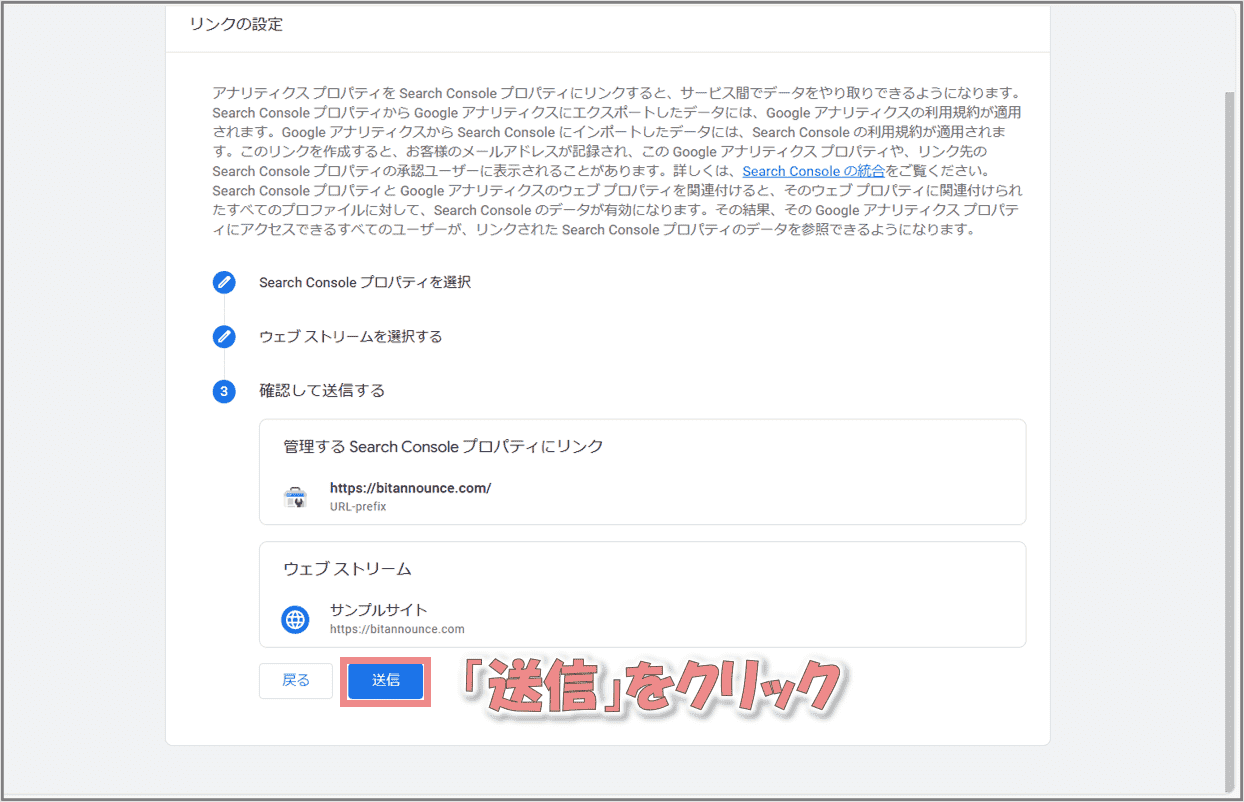
「リンク作成済み」が表示されたら完了です。
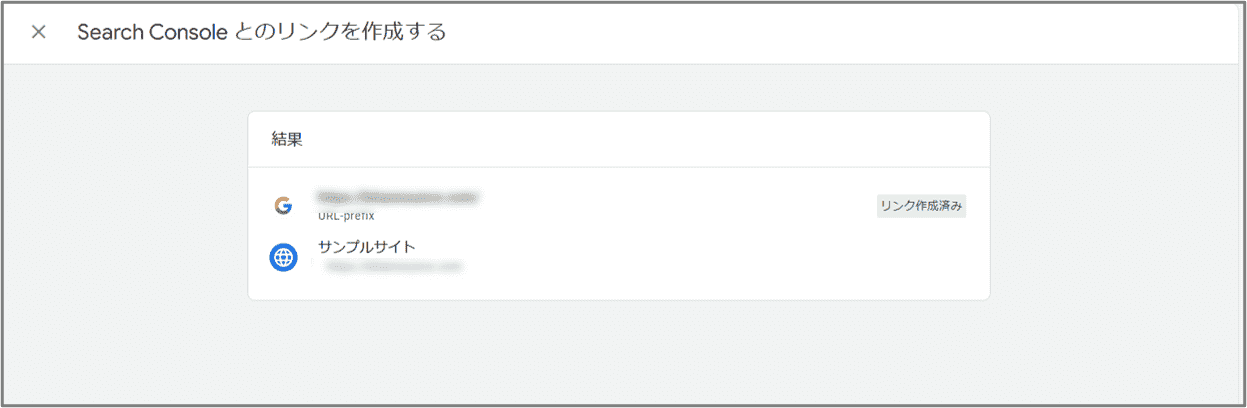
お疲れさまでした!
これですべての設定作業は完了となります。
後日にでも、アナリティクスとサーチコンソールを確認して、データを取得できているかを確認してください。

アナリティクスの使い方
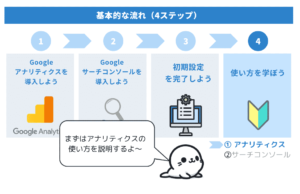
ここからは、Googleアナリティクスの使い方について解説します。
まず、アナリティクスは「記事を訪れたユーザー」に最適な情報を提供して、ユーザーの滞在時間 や コンバージョン率をアップさせることを目的として利用します。
「PV数を増やしたい」という人はサーチコンソールを活用する方が良い効果が得られるので、目的に合わせてツールを使い分けると良いでしょう。
とはいえ機能が豊富なので、この記事では特に重要な4項目に絞ってお伝えしていきます。
では、それぞれ見ていきましょう。
記事ごとのPV数や滞在時間の確認
まずは記事ごとのPV数や、アクセスユーザ数、滞在時間の確認方法から説明していきます。
Googleアナリティクスにログインして、次の手順でレポートページを開いてください。
- 「レポート(📊)」ボタンを選択
- 「ライフサイクル」メニューを選択(※)
- 「エンゲージメント」メニューを選択
- 「ページとスクリーン」メニューを選択
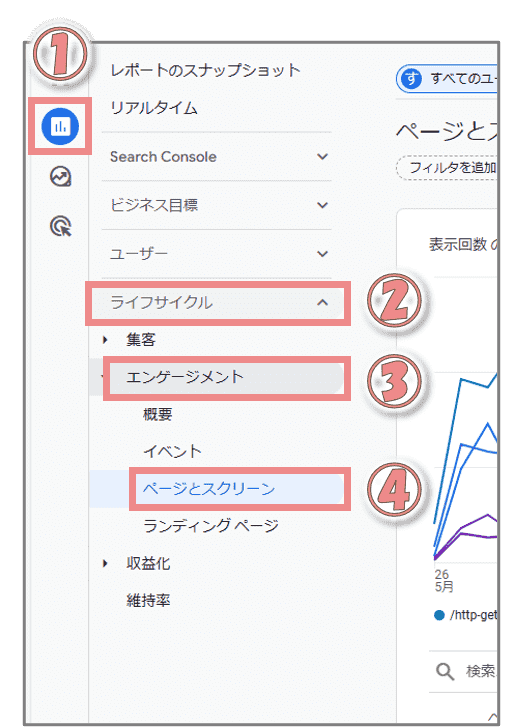
※ライフサイクルメニューがない場合、次の手順で表示できます。
- 「レポート」ボタンをクリックして、「ライブラリ」を選択
- ライフサイクルの「...」ボタンをクリックして「公開」を選択
レポートページ画面が表示されます。
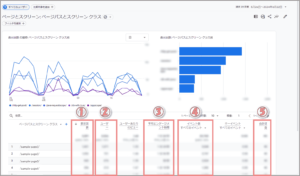
このページでは、次の5つのデータを確認できます。
- 表示回数(PV)
その記事が何回表示されたか - アクセスユーザー数
その記事が何人のユーザーに見られたのか - 平均エンゲージメント時間
ユーザーが記事に滞在していた平均時間 - イベント数
クリックやスクロールなど、ユーザーがアクションした回数 - 合計収益
別ツールと連携することで合計収益を算出して表示
これらのデータは『記事ごと』に確認できるので、どの記事を改善しなければいけないのかが一目でわかります。
たとえば、ある記事の平均エンゲージメント(滞在時間)が短い場合、その記事の内容が読者にとって魅力的でない可能性が考えられますよね。
このケースでは、読者がもっと長く滞在してくれるように、ユーザーニーズを深堀りして、より魅力的な内容にリライトする必要があります。
ユーザー属性の確認
次の手順で、サイトを訪れるユーザの属性(年齢や地域、性別...)を確認できます。
- 「レポート(📊)」ボタンを選択
- 「ユーザ」メニューを選択
- 「ユーザ属性」メニューを選択
- 「概要」メニューを選択
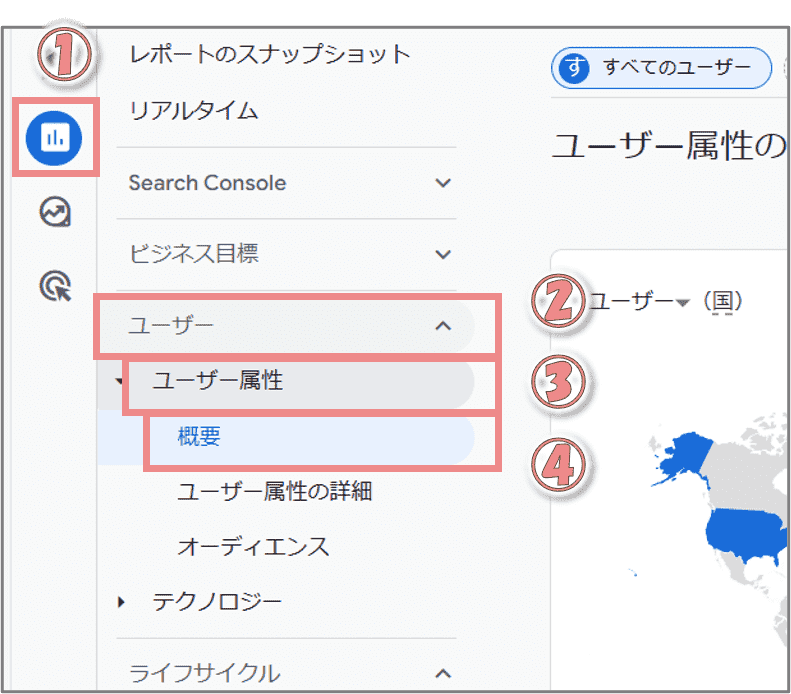
レポート画面から、アクセスユーザの詳細情報を確認しましょう。
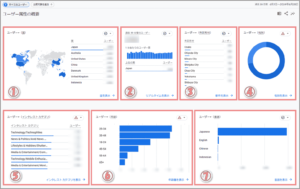
- 国
国ごとのアクセスユーザ数 - 過去30分間のユーザ
直近30分以内にアクセスしたユーザ数 - 市町村
日本における市町村ごとのアクセスユーザ数 - 性別
性別ごとのアクセスユーザ数 - インタレストカテゴリ
どんな趣味・興味を持ったユーザがアクセスしているか - 年齢
年齢ごとのアクセスユーザ数 - 言語
言語ごとのアクセスユーザ数
これらのデータを収集しておくと、あなたのサイトが「どんな層の人たちにニーズがあるのか」をひと目で把握できます。
もし、狙っているターゲット層と実際のユーザーが異なる場合は、
「適切なアプローチができているのか」や「ターゲティングが正しいのか」を検討し、適切な改善を図ることが可能です。
アクセス経路の確認
次は、サイトを訪れたユーザが「どこからアクセスしてきたのか」を確認する方法をお伝えします。
- 「レポート(📊)」ボタンを選択
- 「ライフサイクル」メニューを選択
- 「集客」メニューを選択
- 「ユーザー定義」メニューを選択
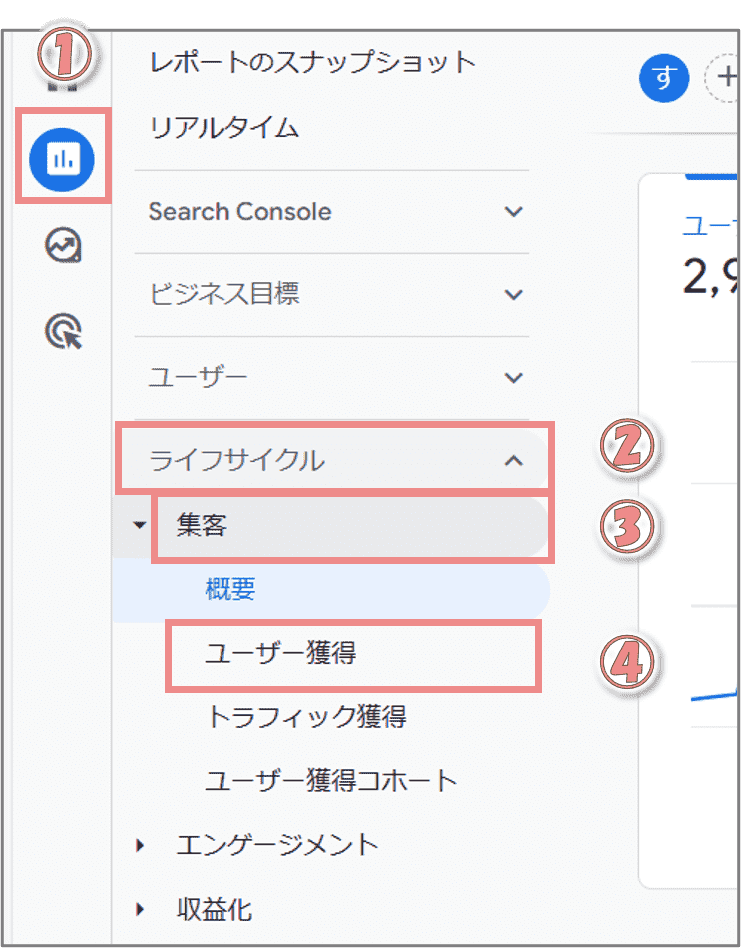
レポート画面から、アクセス経路を確認しましょう。
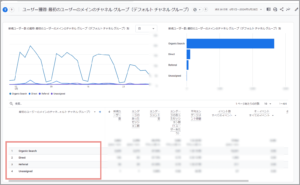
- Organic Seach
Google検索 や Edge検索など、検索エンジンからのアクセス - Organic Social
ツイッターやインスタなどのSNSからのアクセス - Organic Video
YouTube などの動画経由のアクセス - Direct
ブックマーク等、URLが直接指定されたアクセス - Referral
ほかのサイトやアプリケーションからのアクセス - Unassigned
上記のいずれにも該当しないアクセス(その他)
アクセス経路を分析することで、ユーザーに「提供すべき価値」を明確にできますよ。
例えば、Organic Seach(検索)でアクセスしてきたユーザーは、特定の情報やサービスを探している可能性が高いです。
この場合、ユーザーのニーズに応じた具体的な情報を提供することが求められます。
一方、Organic Social(SNS)からのアクセスは、「興味を引くコンテンツに誘導されている」ケースがほとんど。
この場合は、ユーザーの興味を引いたコンテンツを紹介(訴求)して、収益化につなげることができます。

リアルタイムユーザーの確認
つぎはリアルタイムでユーザーアクセスを確認する方法をお伝えします。
- 「レポート(📊)」ボタンを選択
- 「リアルタイム」メニューを選択

リアルタイムレポートは「実施中のイベント・キャンペーン」「コンテンツの変更・追加」などで、いま現在のアクセス状況を把握したいケースで活用できます。
サーチコンソールの使い方
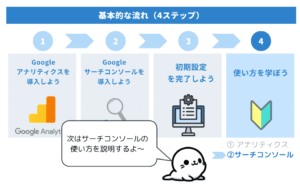
ここからはGoogleサーチコンソールの使い方について解説します。
サーチコンソールを使う前提として、このツールの利用用途を理解しておきましょう。
サーチコンソールは「読者に記事を表示してもらう」ことを目的として、各記事を改善するためのツールです。
この前提を頭において、以降読み進めてみると分かりやすいかと思います。
サーチコンソールのデータの見方
サーチコンソールにログインして、「検索パフォーマンス」メニューを選択してください。
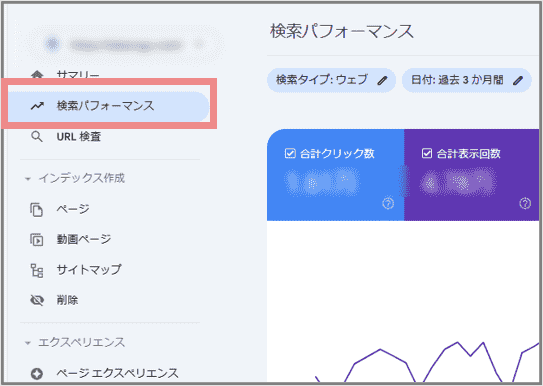
検索パフォーマンス画面が表示されます。
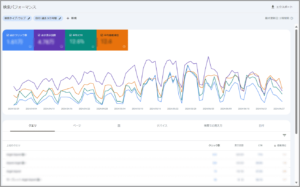
この画面で確認できるデータは次の4つ。

- 合計クリック数
ブラウザの検索結果から記事がクリック(表示)された回数 - 合計表示回数
検索結果に記事が表示された回数 - 平均CTR
クリック率(合計クリック数 ÷ 合計表示回数) - 平均掲載順位
サイト全体の平均掲載順位
これらの項目は、クエリやページごとに確認できます。
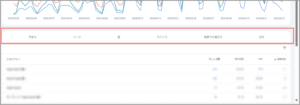
- クエリ
検索キーワードベースで、クリック率や表示回数を表示する - ページ
記事ベースで、クリック率や表示回数を表示する - 国
アクセス元の国ベースで、クリック率や表示回数を表示する - デバイス
アクセスされた端末(PC、モバイル、タブレット)ベースで、クリック率や表示回数を表示する - 日付
日付ベースで、クリック率や表示回数を表示する
データ解析と対策のやり方
ここからは、サーチコンソールで解析したデータの活用方法について、具体的に説明していきます。
やるべき事は大きく2つ。
検索順位アップのための改善
まず、狙っているキーワードで「検索順位が40位に満たない記事」の改善方針をお伝えします。
検索順位が40位に満たないものは、そもそも読者の目に触れる機会が少ないです。
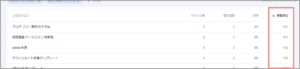
この段階では、記事の中身やタイトル(キャッチコピー)を変えても意味はなく、SEO対策で記事の順位をあげる必要があります。
具体的には次のような対策が有効です。
- 特化サイトにして同ジャンルの記事を増やす
- 関連記事をつくって内部リンクを集める
- 外部サイトから被リンクをもらう
ジャンルにもよりますが、いまの時代は特化サイトで60記事くらいないと、検索上位になることは難しい...
初心者のうちはアクセス分析しても、得られるものは少ないので、ひたすら記事を書きまくることが大切です。
クリック率アップのための改善
つぎに「検索順位が40位に以内の記事」の改善方針について。
記事が上位40位に食い込んでくると、だんだん検索結果からユーザーの目に触れる機会が増えていきます。
このフェーズでは、読者から記事を開いてもらえるよう
「記事タイトル」や「記事の要約(メタディスクリプション)」を改善するのが効果的です。
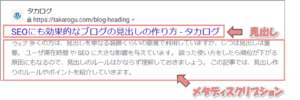
キャッチーなワードでユーザーの関心をひきつけ、クリックしてもらえるようになると、検索順位がぐんっと上昇していきますよ。
なお、記事のタイトルを変えたら3か月ほど放置して、順位を確認してみると良いです。
というのも、記事の変更がGoogleに認知されるのに3か月くらいかかるため。
どうしても時間はかかってしまうので、焦らずPDCAサイクルを回していくのがポイントです。

⇒ クリックされるタイトルの付け方はこちらの記事で解説しています。
-

ブログ記事タイトルの決め方【PV数を跳ね上げるテクニック集】
続きを見る
まとめ
ここまで、アクセス解析ツールの導入方法や使い方について説明してきました。
最後に、大切な部分を振り返っていきましょう。
- アクセス解析の必要性:ユーザーの行動が把握でき、サイト改善に役立つ。
- 必須ツール:GoogleアナリティクスとGoogleサーチコンソールの2つ。
- アクセス解析後の対策方針:データに基づいた記事のリライトや、タイトルの改善。
以上になります。
解析ツールを活用して、ブログのパフォーマンスを最大化させていきましょう。
ここまで読んでいただき、ありがとうございました(≧▽≦)
ブログを始めたい人へ!
当サイトでは、ConoHa WINGの「WordPressかんたんセットアップ」を使った、初心者にも優しいブログの始め方をご紹介しています。
- 国内トップクラスの表示速度でSEOに強い
- サポート体制が整っており、初心者がブログを始めやすい
- ほかのレンタルサーバーと比べて安い
ブログサイト開設がわずか10分で完了!
さらに、今なら開設費用が最大54%オフのキャンペーンも実施中!
お得な期間にぜひチャレンジしてみましょう。
⇒ ブログの始め方の手順を見る!\シェアしてくれたらうれしいです!/