
ブログを始めたいけど、始め方のイメージがつかず、ハードルが高いと感じる人は多いかと思います。
じつはブログの開設はとても簡単で、最短10分ほどで完了できます!
ブログ歴5年の僕が『最短かつ最良の手順』をお伝えするので、
この記事に沿って設定を進めるだけで、すでに成功しているブロガーと同じ環境を手に入れられますよ。
費用もできる限り抑える方法をご紹介しますので、安心してください!

WordPressブログを開設しよう

さっそくブログサイトを開設していきましょう。
サイト開設の手順は次の8ステップ!
ひとつずつ実際の画像ベースで解説していきます。
手順1:レンタルサーバーを申し込む
まずはレンタルサーバーと契約する必要があります。
ブログサイトが『家』なら、レンタルサーバーは『土地』のようなもの。

まずは、サイト(家)を建てるためのサーバー(土地)を確保しましょう。
レンタルサーバーは ConoHa WING がおすすめ!
- 国内トップクラスの表示速度でSEOに強い
- サポート体制が整っており、初心者がブログを始めやすい
- ほかのレンタルサーバーと比べて、価格も安い(比較表を見る)
手順2:アカウントを作成する
ConoHa WING を始めて利用する場合は、最初にアカウントを作成します。
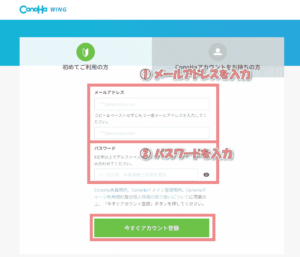
メールアドレスとパスワードを入力して「今すぐアカウント登録」をクリック。
手順3:プラン・期間を選択する
つぎに「プラン選択」画面が表示されます。
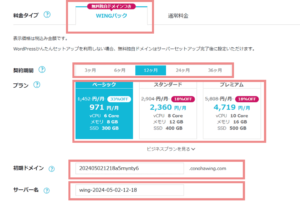
- 料金タイプ
「WINGパック」がお得 - 契約期間
3ヶ月、6ヶ月、12ヶ月、24ヶ月、36ヶ月から選択
(期間が長いほど割引率アップ) - プラン
ベーシックがおすすめ - 初期ドメイン
ほぼ使わないので初期状態のままでOK - サーバー名
ほぼ使わないので初期状態のままでOK
手順4:かんたんセットアップ
下にスクロールして「かんたんセットアップ」の項目を入力します。
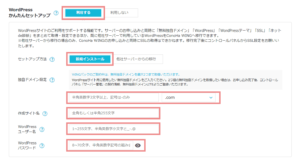
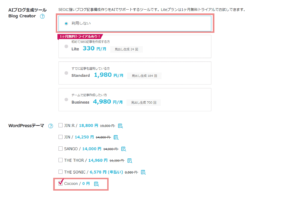
- WordPressかんたんセットアップ
「利用する」を選択します。 - セットアップ方法
はじめてブログサイトを作る場合は「新規インストール」を選択します。
他社からの引越しの場合は「他社サーバーからの移行」を選択してください。 - 独自ドメイン設定
左側の入力ボックスに任意の文字列を入力し、右側の選択ボックスでお好きなドメイン(.comなど)を選んでください。なお、この設定は後から変更できません。 - 作成サイト名
サイトの名前を入力します。後から変更できるので、適当な名前で大丈夫です。 - WordPressユーザー名
WordPress のログインIDになります。他人に推測されにくい文字列を入力し、忘れないようにメモしておきましょう。 - WordPressパスワード
WordPress のログインパスワードになります。他人に推測されにくい文字列を入力し、忘れないようにメモしておきましょう。 - AIブログ生成ツール
「利用しない」を選択します。(有料のAI生成ツールを利用したい場合は、任意のプランを選択してください。) - WordPressテーマ
WordPress に導入するテーマを選びます。
テーマは後から変えられるので、まずは無料の「Coccon」を選択しておけば良いでしょう。
ドメインはインターネット上の「住所」のようなものです。
https://〇〇〇〇.com ← この赤い部分
ドメイン名は世界で一つだけのユニークな文字列である必要があるので、他の誰かがすでに使用しているものは指定することができません。
ドメインの概要や決め方については、次の記事で詳しく解説しているので、ぜひ参考にしてください。
-

【画像ベースで超簡単】ブログURLの決め方や注意点・設定方法を解説
続きを見る
上記、すべての入力が完了したら「続ける」をクリックしてください。
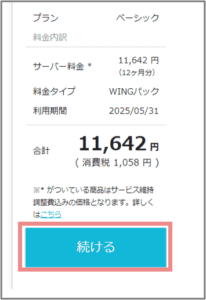
手順5:お客様情報を入力する
つぎにお客様情報を入力していきます。
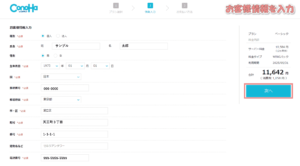
すべての項目を入力したら「次へ」をクリックしてください。
手順6:SMS/電話番号認証
お客様情報の入力が完了すると「SMS/電話認証」画面が表示されます。
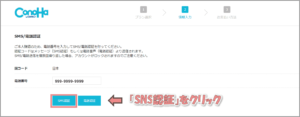
「SMS認証」または「電話認証」お好みの方を選択してください。SMS認証の方が比較的かんたんです。
「SMS認証」ボタンをクリックすると、対象の番号(スマートフォン)に認証コードが届きます。
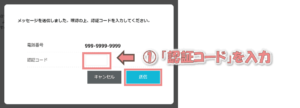
受信した認証コードを入力して「送信」をクリックしましょう。
手順7:お支払い情報を入力する
ここまで完了すると「お支払い」画面が表示されます。
決済情報を入力して「お申し込み」をクリックしてください。
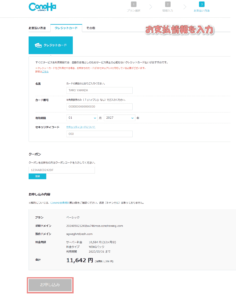
決済の方法として『クレジットカード払い』と『ConoHaチャージ』のいずれかを選択できます。
ConoHaチャージとは、以下いずれかのお支払方法で「事前に入金」してお支払する方法です。(詳しくはConoHa ご利用ガイドをご参照ください)

以下の画面が表示されたら決済完了です。
パスワード等の情報は、あとから確認できないので、スクショ or メモ をとって、どこかに保管しておきましょう。
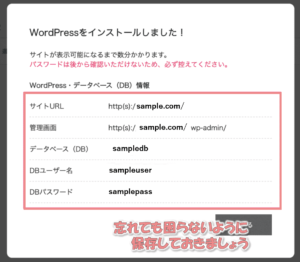
手順8:レンタルサーバーの初期設定
レンタルサーバーの契約が完了したら、さっそくサーバーの初期設定を行いましょう。
最初にやっておくべき設定は次の2つ。
- SSL設定
- 高速化設定
どちらもサーバーコンソール画面から設定できます。
サーバーコンソール画面には、ConoHa WING ログイン画面からアクセスします。
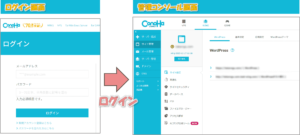
それでは、ひとつずつ設定していきましょう。
SSL設定
まずはSSLの設定です。
SSLとは通信を暗号化する仕組みで、これを設定しておかないと
(閲覧情報など)サイト と 訪問ユーザー間の情報が盗聴されてしまう恐れがあります。
SSLは以下の手順で設定していきます。
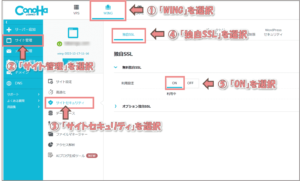
- 上部メニューで「WING」を選択
- 左部メニュー「サイト管理」を選択
- 「サイトセキュリティ」を選択
- 「独自SSL」タブを選択
- 無料独自SSLの利用設定を「ON」にする
続けて、下記の操作を行います。
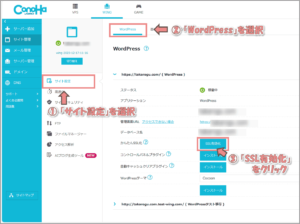
- 「サイト設定」を選択
- 「WordPress」タブを選択
- かんたんSSL化の「SSL有効化」ボタンをクリック
これでSSLの設定は完了。つぎはサイト高速化の設定です。
高速化の設定
ここからはサイト高速化の設定を行っていきます。
サイト高速化とは、画像やJavaScript、CSSなどを軽量化してWebサイトの読み込み・表示を高速化すること。
SEO評価にダイレクトで影響する要素なので、かならず設定しておきましょう。
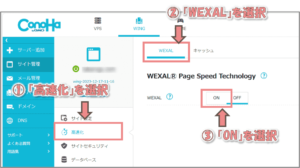
- 「高速化」を選択
- 「WEXAL」タブを選択
- WEXALを「ON」に切り替える
これで設定は完了です。

WordPress がインストールされているので、さっそくログインしてみてください。
ここまでお疲れました!
WordPressにログインしてみよう

レンタルサーバーのセットアップが完了したら、WordPressにログインできるようになります。
ConoHa WINGの管理コンソール画面から、WordPress にアクセスできます。
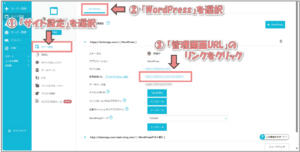
- 「サイト設定」を選択
- 「WordPress」タブを選択
- 「管理画面URL」のリンクをクリック
以下がWordPressのログイン画面です。
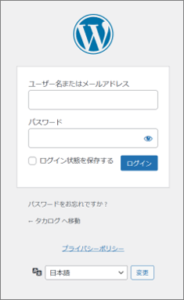
申し込みの際に入力したユーザー名・パスワードを入力してログインしてみましょう。
ログインが成功したらダッシュボード画面が表示されます。

ブログ開設後にやること

ブログを開設したら、運営をスムーズに進めるため、そして失敗を避けるために、
いくつか「やっておくべき取り組み」があります。
以降まとめて実施するのは大変なので、ステップ4の「ブログ記事を執筆」と並行して、ゆっくりと進めていきましょう。
テーマを設定しよう
ブログを開設したら、まずは『テーマ』を設定しましょう。
テーマとは、ブログサイトの見た目を作るためのデザインパッケージのこと。
テーマを導入することで、サイトの外観を自由にカスタマイズできます。
WordPressでは多くのテーマを利用できますが、初心者には『AFFINGER6』がオススメ。!
次の記事では、人気のおすすめテーマを9つ紹介しているので、テーマ選びの参考にしてください。
-

【初心者向け】WordPressブログおすすめ人気テーマ7選
続きを見る
WordPressの初期設定
WordPressの初期設定は、ブログ運営の効率化、およびトラブルを未然に防ぐためにとてもに重要。
設定自体は10分ほどで完了するので、ブログを開設したら早めに済ませておきましょう。
具体的な手順については、次の記事で詳しく解説しているので、ぜひ参考にしてください。
-

【超重要】WordPressブログ開設後に必要な初期設定8つ!
続きを見る
ツールを登録しよう
ネット上には、ブログ運営をサポートしてくれる無料ツールがたくさんあります。
ツールをブックマーク、または、お気に入り登録しておくことで、いつでも好きな時に利用できるようになります。
- キーワードの検索ボリュームを測定するツール
- サイトのアクセスデータを分析するツール
- ブログ記事の執筆を効率化するツール
これらのツールは、ブログのパフォーマンスを大幅にアップできるので、便利なツールは積極的に利用していきましょう。
次の記事では、ブログ運営に役立つ便利ツールを紹介しています。ぜひ参考にしてください。
-

ブログ運営で使える便利ツール19選【ブログ歴5年で分かった稼ぐための近道】
続きを見る
プラグインを導入しよう
WordPressはブログ運営だけでなく、企業のホームページ作成など、さまざまな用途で利用されています。
このような理由から、初期設定では最低限の機能しか備わっていません!
そこで、プラグインを導入して、ブログ運営に最適な環境を整える必要があります。
次の記事では、プロのブロガーも活用しているおすすめのプラグインを厳選してご紹介しているので、ぜひ参考にしてください。
-

WordPressのプラグインとは?プロのおすすめ10選を紹介【全て無料】
続きを見る
アクセス解析サービスと連携しよう
サイトを訪れるユーザーのアクセスデータはとても重要!
アクセスデータを分析することで、サイト訪問者の行動パターンやサイトの問題点を把握でき、そこから具体的な改善策を見つけることができます。
Googleが提供する無料のアクセス解析サービスを利用すれば、簡単にデータを収集できるので、今のうちから、アクセス解析サービスと連携しておきましょう。
アクセス解析サービスを無料で利用する方法については、次の記事で詳しく解説しています。
-

【プロも使ってる】WordPressブログのアクセス解析方法と無料の必須ツールを紹介
続きを見る
ASPに登録しよう
ブログで収益を得たい人は、ASP(アフィリエイト・サービス・プロバイダ)に登録しましょう。
ASPとは、「ブログやSNSに掲載する広告を取り扱う会社」のこと。
現在、ブログで収益を上げているほとんどの方がASPを活用しています。
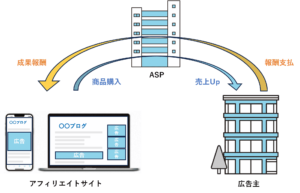
ブログで広告収入を得るには、ASPの利用が不可欠です。
無料で利用できるので、次の記事を参考にぜひ試してみてください。
-

【ブログ初心者向け】おすすめアフィリエイトASP12選!【プロが厳選】
続きを見る
ブログ記事を書いてみよう

ブログサイトを開設したら、記事を書いていきましょう。
まず記事を書くにあたって「WordPressでの記事の投稿方法」をマスターする必要があります。
WordPressの使い方については、次の記事で詳しく解説しているので、ぜひ参考にしてください。
-

【図解】WordPressでのブログ記事の書き方・投稿方法を解説
続きを見る
また、「どのような構成で記事を作るのか」「どんな手順で書き進めていくのか」など、
ブログ記事の書き方については、次の記事で解説しています。
-

【悩まず書ける】記事構成案の作り方やテンプレートを特別公開!
続きを見る
書き方を学んだら、どんどん記事を量産していきましょう。
ブログで収益化するのは、簡単なことではないですが、月数十万くらいなら十分可能です!
月10万を達成するためのロードマップをまとめているので、役立ててもらえると嬉しいです。
-

個人ブログで月10万円の不労所得を得るためのロードマップ
続きを見る
QA
ブログを始めるにあたって、よくある質問をまとめました。
WordPress の契約料金はいくらなの?
WordPressの料金は、利用するレンタルサーバー会社やプランによって異なりますが、年間で1万ほどが目安になります。
| レンタルサーバ | プラン | 月額料金 |
| ConoHaWING | ベーシック ←おすすめ | 660円 |
| スタンダード | 2,118円 | |
| プレミアム | 4,235円 | |
| エックスサーバー | スタンダード ←おすすめ | 693円 |
| プレミアム | 1,386円 | |
| ビジネス | 2,772円 | |
| ロリポップ | ハイスピード ←おすすめ | 550円 |
| エンタープライズ | 2,200円 | |
| mixhost | スタンダード ←おすすめ | 880円 |
| プレミアム | 900円 | |
| ビジネス | 1,980円 |
※ 契約期間によって価格が変動するものもあります。
ブログを運営するための維持費は、基本的にレンタルサーバー代だけで、他に費用はかかりません。
言い換えれば、年間1万程度でブログを運営できるということ。

ブログでは平均でどれくらいの収益がえられるの?
一般社団法人 日本アフィリエイト協議会(JAO)の調査によると、アフィリエイターの約71%が「月収0~1000円未満」という結果が出ています。
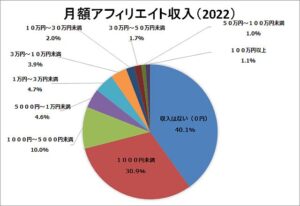
この調査結果から、ブログで収益を上げることの難しさがわかります。
ただ、月1万円以上稼いでいる人も全体の14.4%ほど存在しているので、本気で取り組めば、それなりに稼げるということ。
ましてや100人に1人は月収100万円以上も稼いでいるのを見ると、ブログにも大きな可能性があるのを感じますよね。
ブログは決してオワコンではないので、ブログドリームを目指して努力していきましょう。
WordPressを無料で始める方法はある?
WordPressを無料で始める方法は残念ながらありません。
もし無料でブログを運営したいのであれば、無料のブログサービスを利用する必要があります。
これらのサービスを使えば、誰でも手軽にブログを始められます。
ただし、無料ブログサービスは『収益化』の面で制約が多いため、ブログで稼ぎたい人は有料ブログサービスの利用をおすすめします。
ブログサービスは有料と無料で何が違うの?
WordPressなどの有料ブログサービスと比較して、無料ブログサービスにはいくつかのデメリットがあります。
・SEOの評価が低い
→ 無料ブログサービスはSEO評価が低く、検索結果で上位表示されることが難しいです。
・収益化が難しい
→ ブログで収益化するためには、ASPに登録して広告を掲載する必要があります。しかし、無料ブログでは広告掲載を拒否され、そもそも広告を出せないケースが多いです。
・カスタマイズ自由度が低い
→ 無料ブログではデザインや機能のカスタマイズが制限されているため、理想のサイトデザインを実現するのが難しいです。
以上の理由から、本気で収益化を目指すのであれば、有料ブログの利用をおすすめします。
年間1万円ほどの費用で、これらの制限を避けられるので、費用対効果はかなり高いですよ。
参考になる有名ブログ運営者が知りたい
ブログを5年間運営してきた僕が、本当に参考にしたいブロガーさんを紹介します。
みなさん実績のある方々なので、とても参考になりますよ。
僕もこの中の何人かは、やり取りさせていただいたことがありますが、ブログ運営の知識がすごく、とても親切な方々でした。
Twitterなどでフォローしておくと、さらに有益な情報が得られるかと思います。
ブログで収益化する方法が知りたい
ブログで収益化するためには、次の3つの方法があります。
・アフィリエイト
→ 自分のブログに広告を掲載し、そこから商品やサービスが売れると報酬をもらえる仕組みです。『製品の購入』が成約条件なので、制約までハードルは高いですが、その分報酬額も大きいのが特徴です。
・Google アドセンス
→ 自分のブログに広告を掲載し、その広告がクリックされると報酬がもらえる仕組みです。『広告のクリック』が成約条件なので、制約のハードルは低めですが、その分報酬額は少なめです。
・自社コンテンツ販売
→ 自分の商品やサービスをブログで直接販売する方法です。
このなかで、もっともおすすめなのがアフィリエイトです。
Googleアドセンスは単価が低く、収益化したときにそこまでの稼ぎが見込めません。
また、自社コンテンツ販売は、自分の製品を持っていることが前提なので、初心者にはハードルが高いです。
なのでまずはアフィリエイト一択と考えてください。











