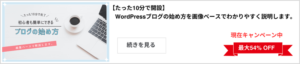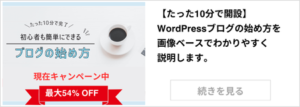WordPressを初めて使うと、メニューが多くて戸惑うことが多いですよね。
ぼく自身も最初は迷うことが多かったので、今回は皆さんに『ブログ開設後に必ず行うべき8つの設定』をご紹介します。
この記事で紹介する設定が完了すれば、実績あるブロガーさん達と同じ環境でブログを運営できるようになりますよ。
10分もあれば終わるので、今このタイミングでささっと設定を済ませてしまいましょう。
【前提事項】ブログを開設しよう
WordPressを使う前提として、まずはブログを開設する必要があります。
初めてでも最短10分程度で簡単に開設できるので、まだの方はこの機会にさっと始めてみましょう。
-

【たった10分で開設】WordPressブログの始め方をわかりやすく説明します
続きを見る
ブログを開設した人は、WordPress にログインして、初期設定を行いましょう。
作成したサイトのURL末尾に「wp-admin」をつたものがログインURLになります。
WordPressブログ開設後にやるべき初期設定9つ
ここからは、WordPressブログ開設後にやっておくべき初期設定9つを紹介していきます。
それぞれ詳しく見ていきましょう。
ドメイン(URL)の確認
レンタルサーバー契約時に独自ドメインを取得した人は、
開設したサイトのURLが『自分が設定したもの』になっているかを確認しましょう。
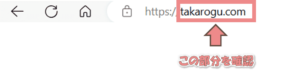
・URLの末尾に「/wp」がついている
例:https://〇〇〇.com/wp
・レンタルサーバー初期ドメインになっている
例:https://〇〇〇.xsrv.jp(エックスサーバー)
例:https://〇〇〇.conohawing.com(ConoHa WING)など
サイトのURLが想定したものになっている場合
想定したURLになっていたらOK!
次の設定にすすんでください。
サイトのURLが想定しないものになっている場合
ドメイン名が「直接的」にSEOに影響を及ぼすことはありませんが、気になる場合はWordPressの再インストールをおすすめします。
記事をたくさん書いた後にドメイン変更するのはリスクが大きいので、基本的に
「あとでドメインを変更することはない」と思っておきましょう。
URLは何でもよいよ~。という人は、そのまま進めてもらって大丈夫です!
ステップ1:管理コンソールから独自ドメインを追加
ステップ2: WordPressをインストール
SSLの有効化
みなさんのURLは「https://~」で始まっていますか?
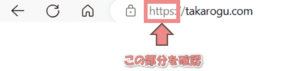
もし「http://~」で始まっている場合は、セキュリティーが脆い状態になっていて、Googleからの評価も下がってしまいます。
つぎの手順を参考に、SSLの設定を有効にしてください。
タップして手順を見る
契約しているレンタルサーバー会社によって、SSL設定のやり方が異なります。
ご利用の環境の手順を確認してください。
まずはエックスサーバーのサーバーパネルにログインして「SSL設定」を選択します。
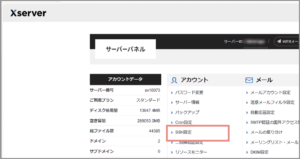
.
対象ドメイン右側の「選択する」をクリックします。
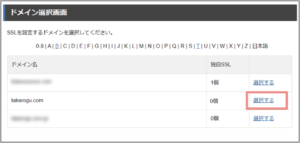
.
「変更」ボタンをクリックします。
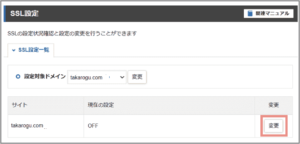
.
「ONにする」ボタンをクリックします。
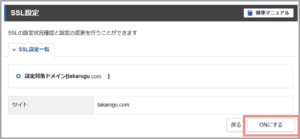
.
以下のメッセージが表示されたら、SSLの取得完了となります。(SSLの取得には、最大1時間ほどかかる場合があります)

.
SSLを取得したらWordPressのURLを変更していきましょう。
WordPressにログインして「設定 > 一般」を選択します。
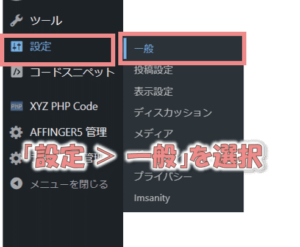
.
「WordPressアドレス(URL)」および「サイトアドレス(URL)」で以下を変更して「変更を保存」をクリックします。
http://~ ⇒ https://~
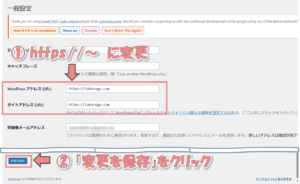
.
以上でSSLの有効化は完了です。お疲れさまでした。
これでSSLの設定は完了です。
まずは ConoHa WINGのコントロールパネルへログインして、以下の操作を行います。
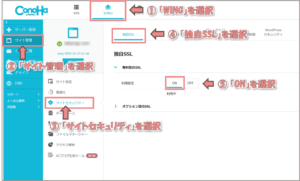
- 上部メニューで「WING」を選択
- 左部メニュー「サイト管理」を選択
- 「サイトセキュリティ」を選択
- 「独自SSL」タブを選択
- 無料独自SSLの利用設定を「ON」にする
続けて、つぎの操作を行います。
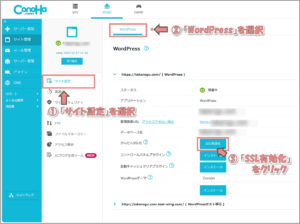
- 「サイト設定」を選択
- 「WordPress」タブを選択
- かんたんSSL化の「SSL有効化」ボタンをクリック
これでSSLの設定は完了です。
パーマリンクの設定
パーマリンクは、ブログ記事1ページごとのURLこと。
新しい記事を作るたびに、その記事に紐づくパーマリンク(URL)が発行されます。
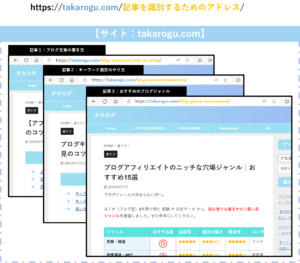
WordPressでは最初に『パーマリンクのフォーマット』を設定する必要があります。
パーマリンクのフォーマットは途中で変更するとSEO評価が下がってしまうため、かならず最初に実施しておきましょう。
タップして手順を見る
WordPressにログインして「設定 > パーマリンク設定」を選択します。
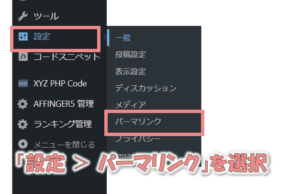
.
「投稿名」を選択して「変更を保存」ボタンをクリックします。
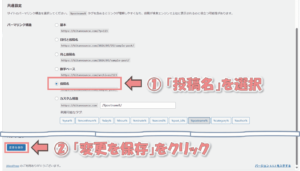
.
以上でパーマリンクの設定は完了です。
テーマの導入
WordPressを開設したら『テーマ』をインストールしましょう。
テーマとは、ブログサイトの見た目を決めるデザインパッケージのこと。
ネット上にはたくさんのテーマが存在し、テーマごとにユニークな装飾パーツが用意されています。
実際にテーマを使ったイメージ動画
出典:【公式】WordPressテーマ「AFFINGER(アフィンガー)」
WordPressでは様々なテーマを利用できますが、初心者には『AFFINGER6』が最もオススメ!
有料ではありますが、優れたデザイン性と直感的な操作性により、とても高い人気を得ています。
買いきりなので、一度購入したら更新料金なくずっと使い続けられますよ。
-

【たった10分】AFFINGER6のインストール手順を画像ベースで解説
続きを見る
⇒ 【人気のおすすめテーマを7つ厳選]テーマの比較ランキングを見る
-

【初心者向け】WordPressブログおすすめ人気テーマ7選
続きを見る
メタ情報の削除
WordPressの「バージョン」や「利用するテーマ」によっても異なりますが、デフォルトでサイドバーに『メタ情報』が表示されることがあります。
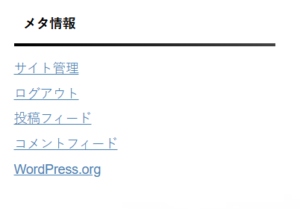
メタ情報が表示されている場合は、かならず非表示にしておきましょう。
これが表示されていると、誰でも簡単にログイン画面にアクセスできてしまうため、セキュリティ上非常に危険。
悪意のあるユーザーにサイトを乗っ取られる恐れがあります。
タップして手順を見る
【メタ情報の表示確認・削除手順】
WordPressにログインして「外観 > ウィジット」を選択します。
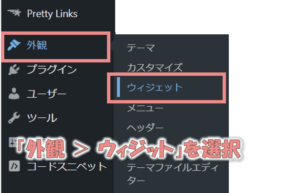
.
ウィジット画面でサイドバー関連のウィジット(※)を展開して『メタ情報』が設定されてないかを確認してください。
※ウィジットの名称はテーマによって異なります。
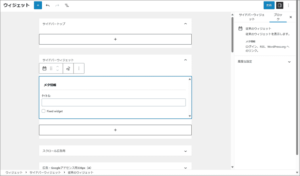
.『メタ情報』が見あたらなければ、この対策は不要です。
メタ情報が設定されていた場合は、以下の手順で削除しておきましょう。
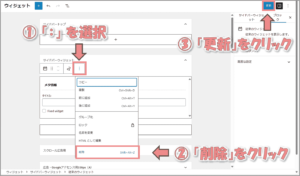
.
これでメタ情報の削除は完了です。
コメント機能OFF
WordPressには、読者がブログ記事に「コメント」を残せる機能があります。
この機能は、読者からの健全なコメントを想定して実装されていますが、
スパムコメント(悪とく商品宣伝)がコメント欄に載せられることが非常に多い。
とても便利な機能ではありますが、このコメント機能はOFFにしておく方が良いでしょう。
タップして手順を見る
【コメント機能をOFFにする手順】
WordPressにログインして「設定> ディスカッション」を選択します。
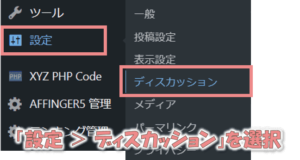
.
「新しい投稿へのコメントを許可」のチェックを外して変更を保存しましょう。
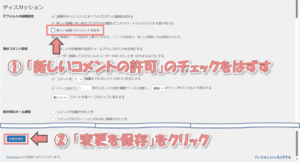
.
これでコメント機能の無効化は完了です。
不要なプラグインの削除
WordPressをインストールすると、いくつかの不要なプラグインがデフォルトで追加されてしまいます。
■ Hello Dolly:
画面イメージのためのサンプルプラグインです。
ブログ運営では利用しないので、削除しておきましょう。
■ Akismet Anti-Spam:
コメント機能をOFFにする場合は削除して問題ないです。
コメント機能を使いたい場合は残しておきましょう。
■ TypeSquare Webfonts for エックスサーバー:
契約先がエックスサーバーの場合に自動導入されるプラグインです。
ただの Webフォントのプラグインなので削除して問題ありません。
プラグインの入れすぎはサイトの読み込み遅延の原因になるので、不要なものは削除していきましょう。
タップして手順を見る
【プラグインの削除手順】
WordPressにログインして「プラグイン > インストール済みプラグイン」を選択します。
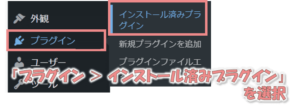
.
プラグイン画面で「削除」をクリックして、不要なプラグインを削除します。
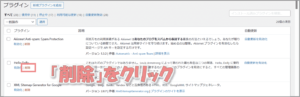
.
以上の手順で、不要なプラグインをすべて削除してしまいましょう。
これでプラグインの削除は完了です。
サンプル記事の削除
WordPressにはデフォルトで「サンプル記事」が入っています。
サンプル記事は以降まったく使わないので、削除しておきましょう。
タップして手順を見る
【サンプル記事の削除手順】
WordPressにログインして「投稿 > 投稿一覧」を選択します。
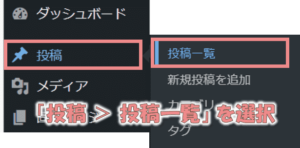
.
サンプル記事(Hello world!)の上にカーソルを持っていくと「ゴミ箱へ移動」のリンクが表示されます。
これをクリックして、サンプル記事を削除しましょう。
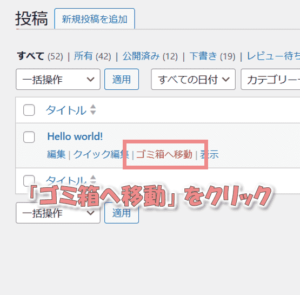
.
これでサンプル記事の削除は完了です。
ここまで実施すれば、とりあえず初期設定は完了です。

次の章からは、初期設定のあとの方針や、やるべき作業について説明していきます。
今後の取り組み
ここまでで、最低限の設定は完了しましたが!
WordPressの能力を最大限発揮するためには、まだまだやる事が残っています。
ここからは、今後『早めにやっておきたい6つのアクション』について紹介していきます。
それでは、ひとつずつ見ていきましょう。
便利なツールを登録しよう
ネット上には「記事の質」や「作業スピード」をアップするためのツールがたくさん存在します。
収益発生を最短でめざすのならツールの利用は必須。
次の記事では、ブログ歴5年の僕が愛用しているツールを紹介しています。
実際に作業効率が上がったものや、収益発生の近道になったものなので、ぜひ参考にしてください。
-

ブログ運営で使える便利ツール19選【ブログ歴5年で分かった稼ぐための近道】
続きを見る
プラグインを導入しよう
プラグインとは WordPress の拡張機能のこと。
ブログ運営の経験がなくても、プラグインを入れるだけでいろんなことが『かんたんに』できるようになります。
ただし、プラグインを過剰にインストールしてしまうと、サイトの動作が重くなるので必要最低限のものだけ導入するようにしましょう。
次の記事では、導入必須のプラグインを紹介しているので、ぜひ参考にしてください。
-

WordPressのプラグインとは?プロのおすすめ10選を紹介【全て無料】
続きを見る
サイトマップを設定しよう
サイトマップとは、サイト全体の『地図』のようなもの。
サイトマップを設定することで、Google 検索エンジンが『ブログの構造』を把握しやすくなります。
逆にサイトマップがないサイトは、Googleからすべての記事が認識されるまでに時間がかかり、適切なSEO評価を受けづらいです。
このような理由から、サイトマップはなるべく早めに設定しておくのが良いでしょう。
⇒サイトマップの記事へリンク(作成中)。
アクセス分析ツールと連携しよう
サイトのアクセス分析は、収益化をめざすうえで必要不可欠!
ネット上には『無料』で有益な分析ツールがたくさんあるので、有効に活用していきましょう。
おすすめの分析ツールは次の2つ。
・Google アナリティクス
→ 記事ごとの「アクセス数」「滞在時間数」「アクション」を可視化するツール
・Google サーチコンソール
→ あなたの記事が「どんなキーワードで検索されたときに表示されるのか」「どのくらい表示されているのか」を分析できるツール
この2つはブログ運営するうえで必ず必要になるので、早いうちに使い慣れておきましょう。
-

【プロも使ってる】WordPressブログのアクセス解析方法と無料の必須ツールを紹介
続きを見る
サイト名・キャッチフレーズを設定しよう
ブログの方向性が決まったら、『サイト名』と『キャッチフレーズ』を設定しましょう。
この設定を行うと、ヘッダー部分にサイト名が表示されるようになります。
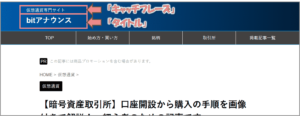
サイト名はいつでも変更できるので、なかなか決められない人は、とりあえず一時的なタイトルをつけておけば良いです。
タップして手順を見る
[サイト名・キャッチフレーズの設定手順]
WordPressにログインして「投稿 > 一般」を選択します。
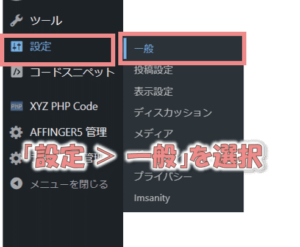
.
・「サイトのタイトル」
・「キャッチフレーズ」←不要なら空白のままでOK
を入力して「変更を保存」をクリックしましょう。
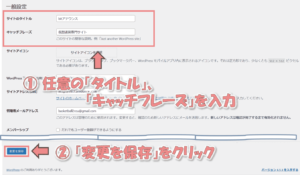
.
以上でサイトタイトルの設定は完了です。
⇒ 「ブログ名が思いつかない」「考える時のコツを知りたい」という人はこちら!
-

魅力的なブログ名・サイト名の決め方 【テンプレフレーズ67個】
続きを見る
カテゴリーを設定しよう
カテゴリーとは、サイトの記事を分類するための入れ物のようなもの。
カテゴリーを整理して『カテゴリーエリア』を設けると、読者が探している記事を見つけやすくなります。
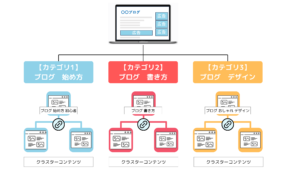
サイトの利便性を高めるためにも、カテゴリーの設定はかならず実施しておきましょう。
⇒ ブログカテゴリーの分け方・作り方をについてもっと詳しく知りたい人はこちら!
-

SEOに強いブログカテゴリーの分け方・作り方を徹底解説
続きを見る
設定が完了したら記事を投稿してみよう
WordPressの初期設定が完了したら、ためしに記事を投稿してみましょう。
ブログ記事の投稿手順は以下になります。
WordPressにログインして「投稿 > 新規投稿を追加」を選択します。
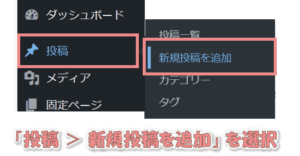
.
投稿ページが表示されたら、適当な文章を執筆してみましょう。
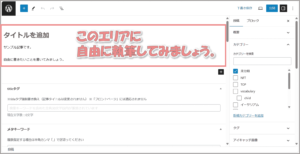
.
文章を書いたら記事を公開してみましょう。

投稿ページ右側の「公開」ボタンをクリックします。
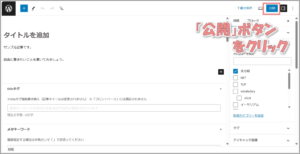
もう一度「公開」ボタンを押します。
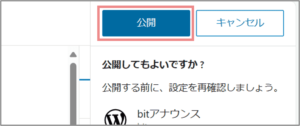
.
これで公開完了!
「コピー」ボタンを押して、URLをコピーしましょう。
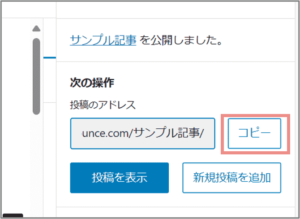
.
別タブを開き、コピーしたURLを貼り付け。
そのまま Enter キーを押したら、あなたの書いた記事が出てきます。
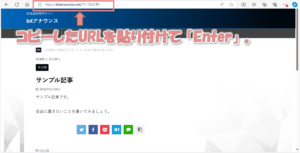
自分の作り出したものを発信するのってなんか嬉しいですよね (^^♪
以上で記事が投稿できました。
今後は自分のペースで、ブログ記事を生み出していきましょう。
QA
最後に、ブログを始めようか悩んでいる人に、よくある質問をまとめました。
解決できる悩みもあるかと思うので、ぜひ参考にしてみてください。
無料でブログを始める方法は?
無料でブログ運営するためのサービスとして、次の3つが有名です。
お好みのブログサービスにアクセスして、アカウントを作成するだけで簡単に始められますよ。
ただし、無料ブログにはいくつかのデメリットがあります。
- SEOの評価が低い
- 収益化しにくい(またはできない)
- 運営元の都合によってサービスが終了する可能性がある
これらのデメリットを理解したうえで「有料ブログ」と「無料ブログ」のどちらが良いのかを判断しましょう。
ブログ収入の目安ってどれくらいなの?
一般社団法人 日本アフィリエイト協議会(JAO)の調査によると、アフィリエイト収入の割合は以下のようになっています。
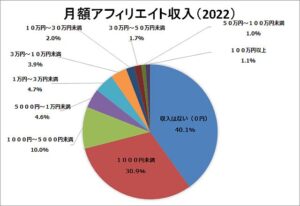
調査では 71%のアフィリエイターが「月収 0 ~ 1000円未満」という結果に。
この調査結果からブログでお金を稼ぐのが、いかに難しいかがよく分かります。
WordPressにかかる費用はいくらなの?
WordPress サイトの運営に必要な費用は
「契約するレンタルサーバ会社」や「導入したい WordPress のテーマ」
によって異なります。
この記事では国内最速のサーバー Conoha WING を例に、必要費用をまとめました。
右にスクロールできます⇒
| 初期費用 | 更新費用 | |
| レンタルサーバー | ベーシックプラン:11,880 円(税込) | ベーシックプラン:11,880 円/年 |
| 独自ドメイン | 無料(特典) | ー |
| Wordpress テーマ | ・AFFINGER:14,800円(税込) ・Cocoon:無料 ・SWELL:17,600円(税込) ・THE THOR:16,280円(税込) | ー |
ざっとですが、
初期費用で1万~3万円ほど、さらに毎年1万 円 程度かかると思ってください。
まとめ
ここまで、Wordpress の初期設定と、その後にやるべきことについて説明してきました。
復習として、重要なポイントを振り返ってみましょう。
- ドメイン(URL)の確認:独自ドメインが正しく設定されているか確認しよう。
- SSLの有効化:セキュリティを高めるために、必ずSSL設定を有効にしよう。
- パーマリンクの設定:パーマリンク構造は最初に設定しよう。
- テーマの導入:初心者には『AFFINGER6』がおすすめ。
- メタ情報の削除:セキュリティ向上のため、メタ情報は非表示にしよう。
- コメント機能OFF:スパム対策としてコメント機能を無効にしよう。
- 不要なプラグインの削除:デフォルトで入っている不要なプラグインを削除しよう。
- サンプル記事の削除:デフォルトのサンプル記事を削除しよう。
これらの設定さえ完了していれば、快適にブログの執筆に専念できます。
本サイトでは、今後のブログ運営に役立つ情報もお伝えしていますので、ぜひ参考にしてください。
以上、ここまで読んでいただきありがとうございました。(≧▽≦)
ブログを始めたい人へ!
当サイトでは、ConoHa WINGの「WordPressかんたんセットアップ」を使った、初心者にも優しいブログの始め方をご紹介しています。
- 国内トップクラスの表示速度でSEOに強い
- サポート体制が整っており、初心者がブログを始めやすい
- ほかのレンタルサーバーと比べて安い
ブログサイト開設がわずか10分で完了!
さらに、今なら開設費用が最大54%オフのキャンペーンも実施中!
お得な期間にぜひチャレンジしてみましょう。
⇒ ブログの始め方の手順を見る!\シェアしてくれたらうれしいです!/