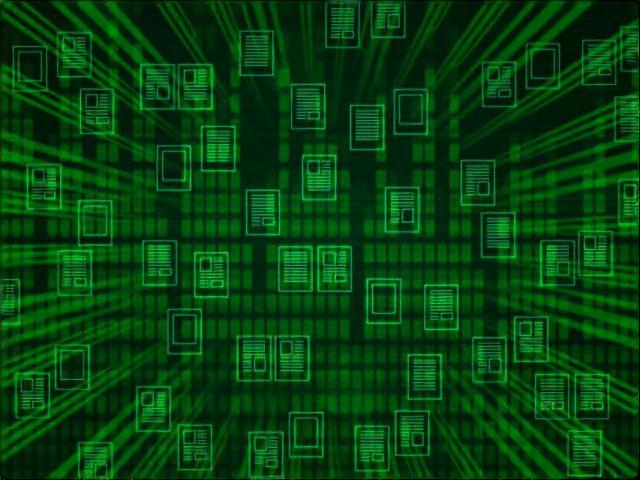データベースを使用したい場合、sql文を使う必要があります。
このページでは、postgresqlを使用できるようにするための手順を記載していきます。
1.postgresqlをダウンロードしよう
1.postgresqlダウンロードサイトを開きます。
下記URLをクリック!
https://www.postgresql.org/download/
2.使用するPCの機種を選択(解説ではWindowsPCを使用しています)
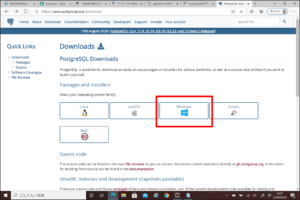
3.下記赤枠の「Download the installer」をクリック
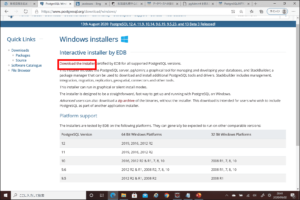
4.PCの性能にあった最新バージョンを選択
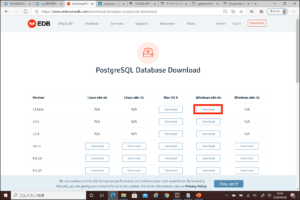
- ※PCの性能確認方法を見るにはここをクリック
- PCの性能確認方法
デスクトップ左下の「Windowsマーク」を押し、「歯車」を選択すると以下の画面が表示されます。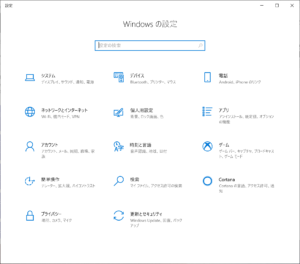 「システム」を選択し、「バージョン情報」タブを選択します。以下画面の、赤枠内で確認ができます。
「システム」を選択し、「バージョン情報」タブを選択します。以下画面の、赤枠内で確認ができます。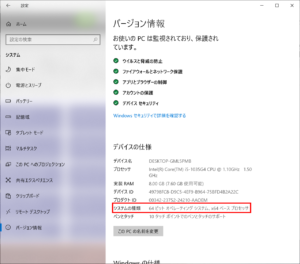
ダウンロードボタンを押すとダウンロードが開始します。任意の場所に保存してください。
※保存したフォルダがどこに行ったか分からない場合は、だいたいダウンロードフォルダ下にあります。
以上でダウンロードは終了となります。続けてインストールを行います。
2.postgresqlをインストールしよう
1.ダウンロードした「postgresql-13.0-beta3-windows-x64.exe」をダブルクリックして実行
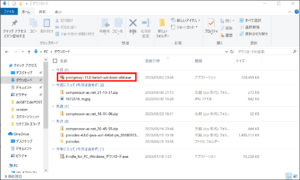
※ダブルクリックして実行後に「このPCに変更を加えてよろしいですか」という文言が書かれた画面が出てきた場合は「はい」を選択してください。
2.下の画面が表示されたら、「Next」を選択してください
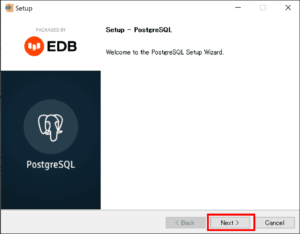
3.インストール先の場所を指定します。(今回はデフォルトで設定します)
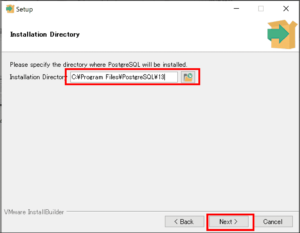
4.下の画面が出てきますので、何も変更せず「Next」を選択します
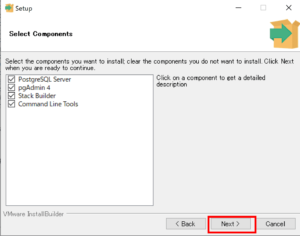
5.この画面ではデータベースの保存先フォルダを指定します
(今回はデフォルトで設定します)
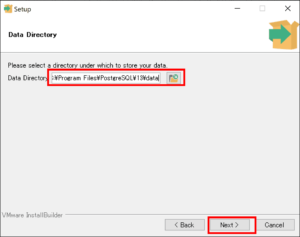
6.スーパーユーザである postgres アカウントのパスワード設定を行います。
※2段目のテキストは確認用のものなので同じパスワードを入力してください。
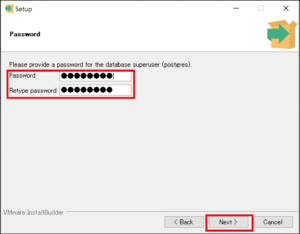
7.postgreSQLと通信を行うためのポート番号を設定(今回はデフォルトで設定します)
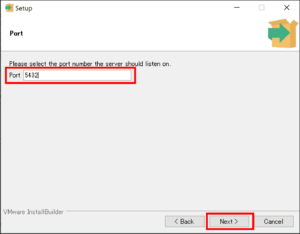
8.ロケールを設定(今回は「Japanese Japan」で設定)
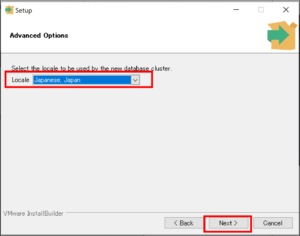
9.設定内容の確認が出てきますので、確認して「Next」を選択してください
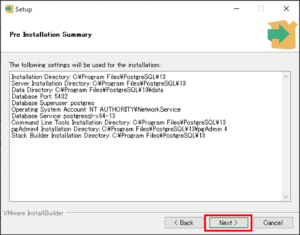
10.「Next」を選択
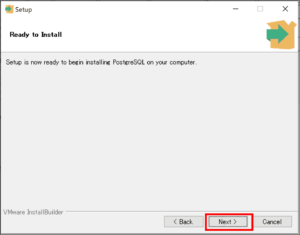
※この後にインストールが開始します。
11.次の画面が表示されたらインストール完了となます
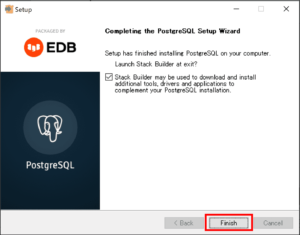
3.環境変数を設定しよう
1.コントロールパネルを開きます
画面左下のスタートボタン→Windowsシステムツール→コントロールパネル

次の画面が表示されます。
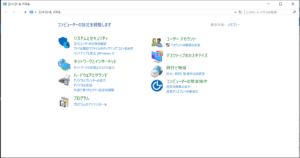
2.システム画面を開き、システム詳細設定画面をクリックします。
上画面より、システムとセキュリティ→システムを選択して、システム画面を表示します。
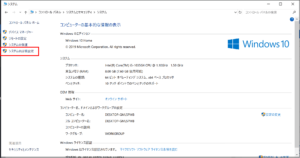
3.詳細設定タブを開き「環境変数(N)」をクリックします
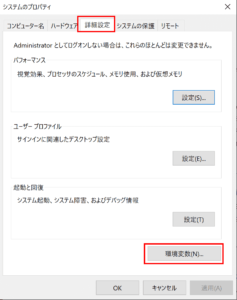
4.システム環境変数の中の変数が「PATH」のものを選択して「編集」をクリックします。
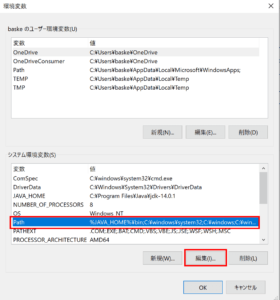
※「PATH」がない場合は新規作成を行ってください
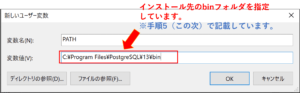
5.新規で「PostgreSQL をインストールしたディレクトリの中の bin ディレクトリ」以下を設定します。
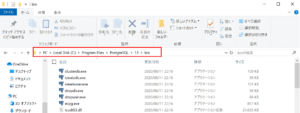
※上画像より、今回は「C:\Program Files\PostgreSQL\13\bin」を設定します。
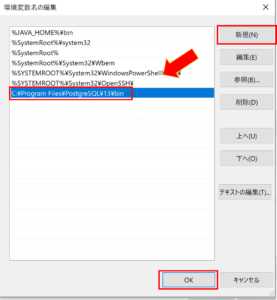
6.「OK」を選択します
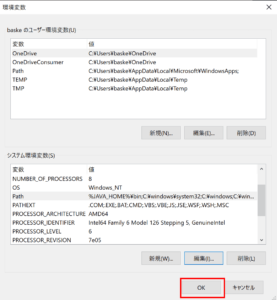
ここまでで設定は終了となります。
最後に、設定が正しくされているかの確認を行いましょう。
- 正常に設定が完了したかどうかの確認を行う
- 正常に設定が完了したかどうかの確認方法
1.コマンドプロンプトを起動して「psql --version」を実行スタートボタンより、コマンドプロンプトを起動し、「psql --version」を入力してEnterを押します。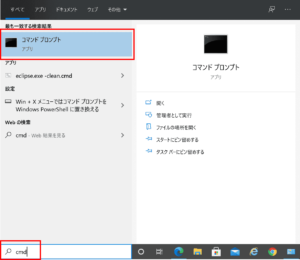
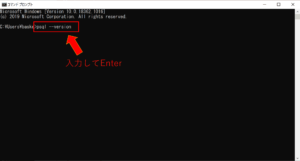 2.以下のようにバージョン情報が表示されてたら正常に設定されています。
2.以下のようにバージョン情報が表示されてたら正常に設定されています。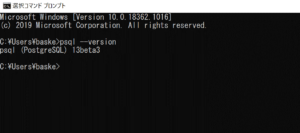
以上でpostgresqlのインストール作業が完了となります。
お疲れさまでした!