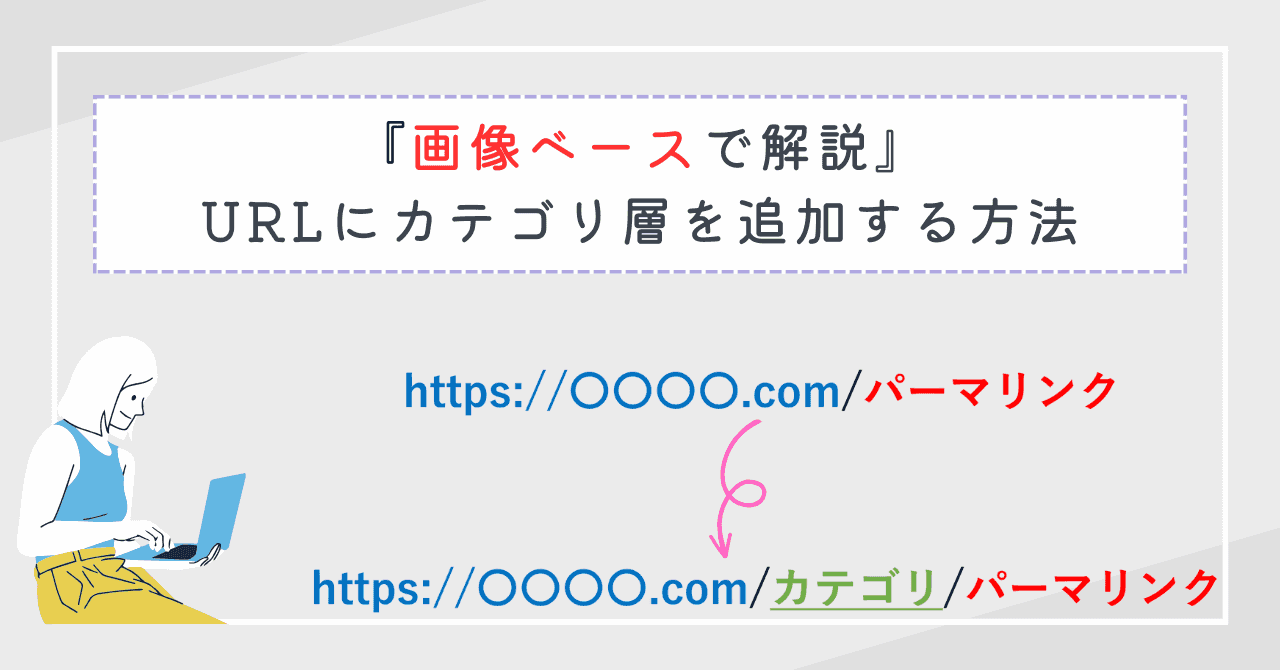この記事では「WordpressでURLにカテゴリ階層を設定する方法」を解説します。
最初に「設定前と設定後のイメージ」を共有するので、みなさんがやりたいことにマッチしているかを確認してみてください。
目次
カテゴリ階層を設定したURLのイメージ
デフォルトのWordpressでは「URLにカテゴリを含まない設定」になっています。
そのため、Wordpressの設定を何も変更せずに記事を作ると以下のようなURL構成になるかと思います。
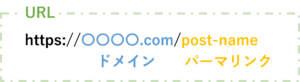
つぎに、この記事の内容でURLを設定した場合、以下のような「カテゴリを含む」URL構成を実現できます。

あなたのやりたいことにマッチしていましたか?
ではさっそく設定方法を解説していきます。
「カテゴリってなに?パーマリンクって?」「そもそもURLってSEOに影響するの?」など、URL構成やSEOへの影響を知りたい人はつぎの記事がおすすめ!
-

【画像ベースで超簡単】ブログURLの決め方や注意点・設定方法を解説
WordPressでURLにカテゴリ階層を設定する方法
ここからはWordpressの設定に変更を加えていきます。
設定を変更するまえに、あらかじめ注意点に目を通しておきましょう。
以下はURLにカテゴリ階層を設定する一連の流れです。
- カテゴリを追加
- URLに「カテゴリ」階層を追加
- 記事を用意
5分もかからず簡単に設定できるのでサクッとやっていきましょう。
1.WordPress の管理画面で「投稿>カテゴリ」を選択
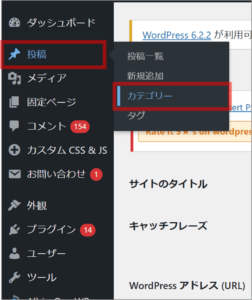
2.赤線部内を入力。(親カテゴリが必要であれば選択)
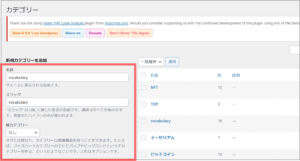
3.画面左下の「新規カテゴリを追加」を選択して登録
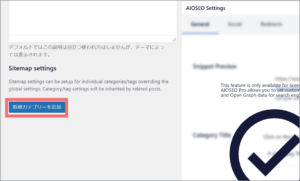
親カテゴリーを選択した場合は次のようなイメージになります。
【カテゴリを親子階層にした場合のURL構成】
https:// 〇〇〇〇.com / カテゴリ(親) / カテゴリ(子) / 記事のアドレス
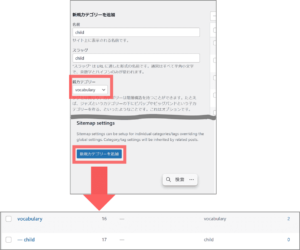
1.WordPress の管理画面で「設定>パーマリンク」を選択
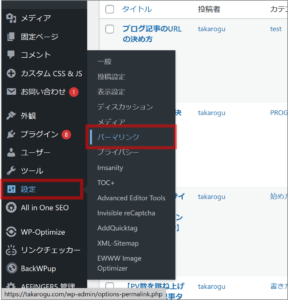
2.「カスタム構造」を選択して /%category%/%postname%/ を入力
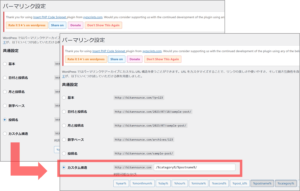
3.「変更を保存」を選択
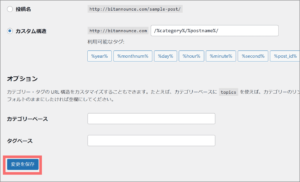
1.「投稿>新規追加」で新規投稿画面を開きカテゴリを選択して保存
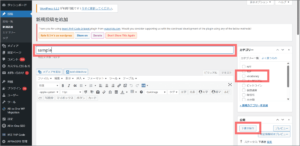
2.パーマリンク入力項目が表示されるので、任意のワードを入力
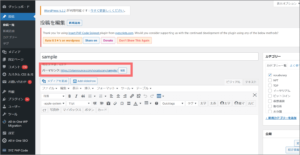
以上で完了です。実際に記事を公開して表示してみましょう。
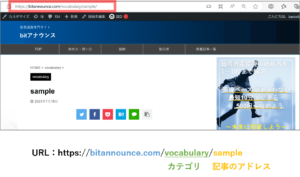
URLに「カテゴリ」の階層が追加されていますね。
注意点
URLの設定変更は、対象サイトのSEO評価に影響を与える可能性があります。
設定を変更する前に、以下の注意事項は必ず頭に入れておきましょう。
- URLが変わることで過去に蓄積したSEO評価がリセットされる
- 今まで表示できてた記事がみえなくなる
- カテゴリ階層は多くても2階層までに
ではひとつずつ見ていきましょう。
URLが変わることで過去に蓄積したSEO評価がリセットされる
SEO評価はURLに紐づけられています。
そのため本記事の設定を加えたことで、URLが変更し、今までチャージしてきたSEO評価が0(ゼロ)になってしまう恐れがあります。
あなたのサイトに上位記事がある場合、URLの変更はおすすめできません。
今まで表示できてた記事がみえなくなる
WordPressの設定を変更したことで、今まで見えていた記事が表示できなくなる恐れがあります。
じつは"URLにカテゴリをを追加する"方法はもうひとつあり、固定ページの場合は「ページ属性」からURLにカテゴリを追加できちゃうんです。
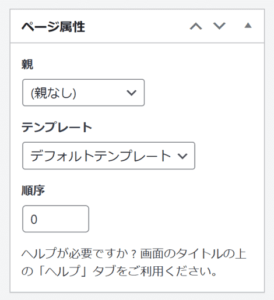
この「ページ属性」を設定していたら、URLの設定がバッティングしてページが表示できなくなってしまいます。
また、(URLを変更する記事に対して)リンクを仕込んでいた場合にも、リンク先のURLが変わってリンクエラーになってしまいますしね。
上記の理由から、Wordpressの設定を変更したら必ずすべての記事を表示できることを確認してください。
もし問題があっても設定を元に戻せば大丈夫!
カテゴリ階層は多くても2階層までに
カテゴリ階層は多くても2階層までとしましょう。
https:// 〇〇〇〇.com / カテゴリ(大) / カテゴリ(中) / 記事のアドレス
https:// 〇〇〇〇.com / カテゴリ(大) / カテゴリ(中) / カテゴリ(小) / 記事のアドレス
この理由は階層が深くなればなるほど、記事がSEOで不利になるから。
Googleには、各サイトを巡回して情報を収集する「クローラー」というロボットが存在します。
クローラーは各サイトの記事ひとつひとつをクローリング(巡回)して情報をかき集めるわけですが、URLの階層が深ければ深いほどクローラーが巡回しにくくなるってしまうんですね。
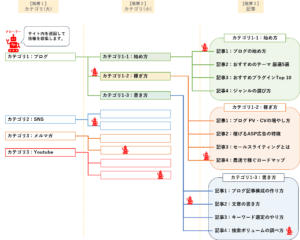
ちなみに、クローラーは同じ記事を何度もクローリングし、各記事の情報をできるだけ正確に収集しようとします。
しかし、クローリングの回数が少ないと、十分な情報を得られず適切なSEO評価が受けられない...
SEOで適切に評価してもらうためにも、パーマリンクの階層は3階層までをおすすめします。
まとめ(結論)
ここまでいろいろ書き連ねてきましたが、最後にぼくの素直な意見を述べますね。
URLにカテゴリ階層を追加しても、うま味はないかなと思います。
そのうえ、今までの記事に悪影響を与える可能性もあるし、記事毎にURLまで管理しなくちゃいけなくなるので手間もふえる...
このような理由から、URLの設定を変更するのはあまりおすすめできません。
この記事は以上になります。ここまで読んでいただきありがとうございました(^^)/