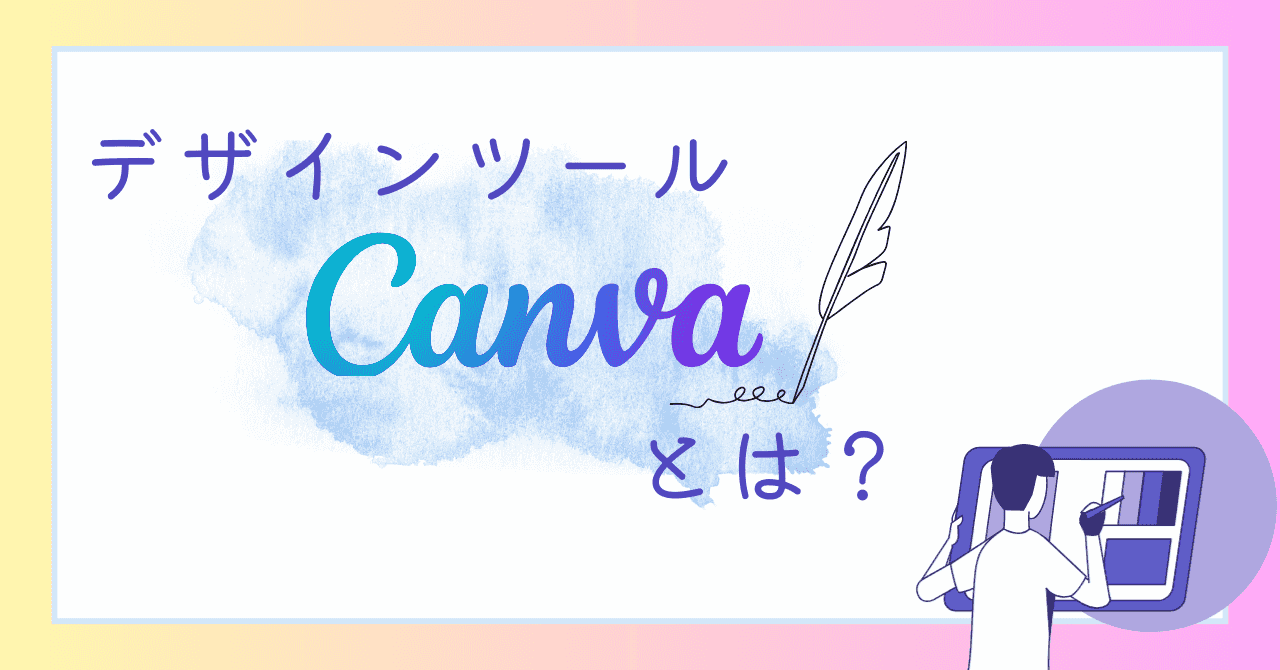無料で使える 便利なデザインツール Canva について、みんなが知りたい情報をわかりやすくまとめました。
この記事を読めば、Canva に関する悩みや疑問を解決できると思うので、ぜひ参考にしてみてください。
目次
Canvaとは
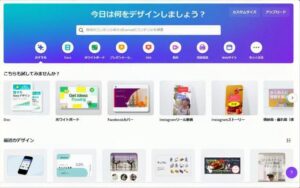
Canva はオーストラリア発のデザイン作成ツールで、 2017年5月に日本版がリリースされました。
リリースされて数年ですが、いまではすっかり主要なデザインツールになっています。
- 写真・イラスト・動画などの素材コンテンツを1億点以上も提供
- 61万点以上のテンプレートでコンテンツ作成をサポート
- 直感的で操作しやすい画面デザイン
Canva には ブログ・インスタ・Youtubeサムネイル など、さまざまな媒体のテンプレートが豊富に用意されています。
これらのテンプレートをベースとして、コンテンツを作成することで、だれでも質の高いオリジナルコンテンツを速攻で作れちゃいます!
操作も簡単なので、デザイン未経験者が『プロ品質』を実現するために効果的なツールとなっています。
Canvaが人気な5つの理由
世界のCanva ユーザはなんと1億人以上!
Photoshop など、ほかにもデザインツールはたくさん存在するのに、なぜ Canva がこれほど人気になったのか。
その理由は以下の5つになります。
- 無料で利用可能
- 圧倒的な使いやすさ
- テンプレートの種類が豊富
- PCとスマホのどちらにも対応
- さまざまな媒体のコンテンツが作れる
これらを、もう少し詳しく見ていきましょう。
無料で利用可能
デザインツールはライセンス費用が高く、数万円~/1年 の利用料が一般的。
手が出せないほどではないですが、ちょっと高額です。
その点 Canva はとても優秀で基本機能であれば無料版で十分に利用できるため、フリーランスや個人事業主から高い人気を得ています。
圧倒的な使いやすさ
Photoshop を使ったことがある人は分かるかと思いますが、デザインツールは 操作がむずかしく、慣れるまで時間がかかります。
この領域もCanva の強み。
Canva はユーザーフレンドリーに設計されているので、画面のデザインが分かりやすくて使いやすい。
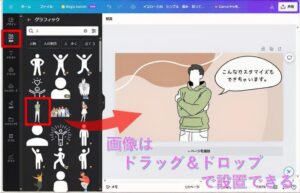
はじめての人でも、直感的に画像を作成できるようになっています。
PCとスマホのどちらにも対応
Canvaは、パソコンだけでなくスマートフォンにも対応しています。

スマートフォンで Canvaを使う場合は、専用のアプリをダウンロードしましょう。
『パソコン』と『スマホ端末』との同期も簡単!

移動中や外出先でもデザインの続きを楽しめる。
スキマ時間を有効に活用できるのも Canva の魅力のひとつになっています。
さまざまな媒体のコンテンツが作れる
ブログのアイキャッチ や SNSの投稿画像など、運営する媒体によって『サイズ感』や『デザインのスタイル』はさまざま。
それぞれの媒体で、いま流行っているデザインを調査するのって面倒くさいですよね...
Canva には『プラットフォームごとに最適化されたテンプレート』が豊富に用意されているので、サイズやスタイルで悩むことはありません。
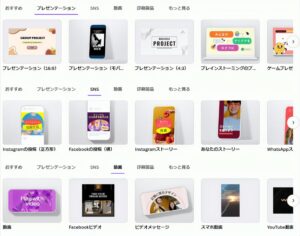
- Webサイト
- SNS(X(Twitter)、インスタグラム、Facebook)
- 動画(YouTube、TikTok、Linkedln)
- プレゼンテーション
- チラシ
- ホワイトボード
- ポストカード
- ポスター
- 招待状
- ギフト券
- 本・雑誌の表紙
- レポート、提案書 などなど
Canva はあらゆる媒体に適したコンテンツを 簡単に作成できます。
Canvaの便利な機能 3選
ここからは Canva の便利な機能や使い方を3つ紹介します。
- AIを使って画像をカスタマイズ
- さまざまなテンプレートを活用
- デザインに合わせて全体的に配色を変えられる
上記は Canva でも特に人気のある機能なので、かならず頭に入れておきましょう。
AIを使って画像をカスタマイズ
Canva には AI機能が搭載されていて、テキストベースで指示をだすと自動で画像を生成してもらえます。
実際に見てもらった方がイメージしやすいと思うので、ここで実験。
以下の貝殻の画像に対して『貝殻の種類を変えてください』と指示してみましょう。

貝殻の種類が変わりましたよね。
こんな感じで、文章で指示を送るだけで、AI が全自動で画像を編集してくれます。
AI機能 には、いくつか種類がありますが次の2つがおすすめ!
- 新規で画像を0から作る場合 ⇒ Magic Media
- 既存の画像をカスタマイズする場合 ⇒ Magic Edit
どちらも 無料 で利用できるので、ぜひぜひ使ってみてはいかがでしょうか。
さまざまなテンプレートを活用
Canva には、ブログ・SNS・プレゼンテーションなど、さまざまな媒体に合わせたテンプレートが豊富に用意されています。
その数なんと61万点以上!
テンプレートをベースにして、オリジナルコンテンツを作成することで、プロ品質の画像を簡単に作れちゃいます。
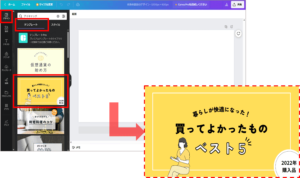
- 画像のデザインに統一感を持たせられる
- イラストやテキストを差し替えるだけで簡単にコンテンツが作れる
- 自分で0 から作ったものより、クウォリティーが高くなりやすい
テンプレートはCanva 魅力のひとつなので、ぜひ1度使ってみると良いかと思います。
デザインに合わせて全体的に配色を変えられる
「全体的な配色がしっくりこないけど、配色の組み合わせとか分からない…」
という人には Canva のカラーパレット機能 がおすすめ。
Canva には『配色の組み合わせのテンプレート(= カラーパレット)』が用意されています。
お好みのカラーパレットを選択するだけで、デザイン全体の色合いを自動で変更できるのでとても便利です。
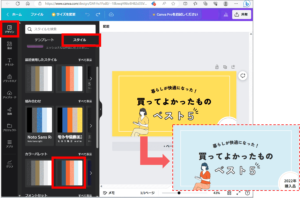
Canvaで作ったサンプルコンテンツ
Canva では具体的にどのようなコンテンツが作れるのか...
以下は、デザイン未経験のぼくが実際につくったサンプルコンテンツです。
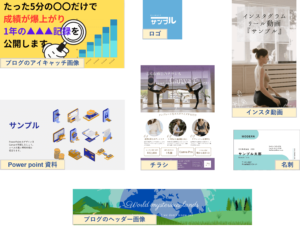
これらのサンプルコンテンツは、いずれも数分ですぐに完成しました。
このくらいのクウォリティーであれば、だれでも簡単に作れちゃいます。
料金体系
ここからは Canva の料金プランについて説明していきます。
Canva には『無料プラン』と2種類の『有料プラン』があります。
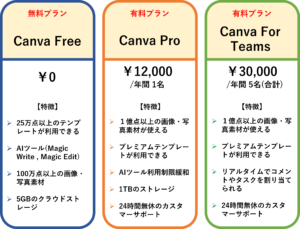
無料プランでも基本的な機能はほとんど利用可能!
ただし、一部の機能には制限がかかります。
有料プランと無料プラグインの違いについてはつぎの章で詳しく解説します
なお、Canva Pro には30日間のお試し期間があります。

効率性を上げるための課金はとても効果的ですよ。
⇒ 無料版 Canva の機能・使い方について知りたい人はこちら
-

【PC版 Canvaの使い方】基本操作をマスターして画像編集のプロになろう
続きを見る
無料プランと有料プランの違い
つぎはCanva の有料プランと無料プランの違いについてお伝えします。
無料プランは手軽に始められますが、以下のような制限があります。
- 利用可能な素材やテンプレートの種類が少ない
- 編集画面でのサイズ変更が不可
- 画像の背景を透明にする機能が使えない
- AI機能の利用回数に制限がある
- SNSへの予約投稿機能が使用不可
上記については、有料プランを契約することで制限が解除(または緩和)されます。
では、もう少し詳しく解説していきましょう。
利用可能な素材やテンプレートの種類が少ない
無料プランの場合は、画像やテンプレートに一定の制限がかかります。
具体的に、冠マークが付いた素材は有料プラン専用となっているため、無料プランでは利用できません。
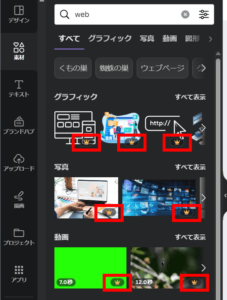
無料プランだけだと、使える素材がかなり少なくなってしまうので正直つかいずらい...
そんな時は Canva と 他のフリー素材を併用すると効果的!
フリー素材サイトからダウンロードした画像やイラストを、Canvaに取り込むことで、素材のバリエーションを大幅に増やせます。

-

【PC版 Canvaの使い方】基本操作をマスターして画像編集のプロになろう
続きを見る
-

無料でブログに使えるフリー素材・画像サイト11選【写真・イラスト・アイコン】
続きを見る
編集画面でのサイズ変更が不可
Canva の無料プランでは、デザインの途中で画像サイズを変更できません。
※ スタート時にサイズを指定できるので、無料プランだけで Canvaを利用するのであれば、あらかじめ『最適なサイズ』を調べたうえで、編集をはじめましょう。
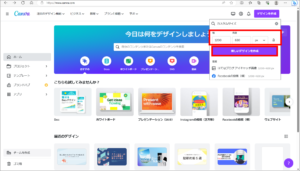
-

【PC版 Canvaの使い方】基本操作をマスターして画像編集のプロになろう
続きを見る
画像の背景を透明にする機能が使えない
無料プランでは『背景を透明する機能』が使えません。
まあ 背景透過が必要になるケースは少ないので、そこまで気にする必要はないかと思いますが...
もしも、無料プランで背景を透明にしたい場合には、スポイト機能で代替できますよ。
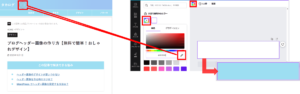
このようにスポイト機能を使って『画像を設置する場所』と『背景』を同じ色にすることで、あたかも透過しているように見せることができます。

AI機能の利用回数に制限がある
Canva の無料プランと有料プランで、AIアプリ『Magic Media』の利用回数が異なります。
・無料プラン:50 回/月
・有料プラン:500 回/月
※残りの利用回数は『Magic Media』の生成ボタンの下部からチェック可能です。
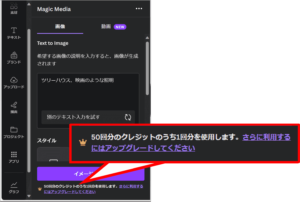
生成エラーとなった場合でも1回にカウントされてしまうので、残回数には注意しておきましょう。
SNSへの予約投稿機能が使用不可
予約投稿は事前に設定した時間に、画像を自動投稿する機能です。
有料プランの場合は、インスタ や Facebookへの予約投稿が可能ですが、無料プランではこの機能が使えません。
予約投稿機能を使いたい場合は、有料プランをご利用ください。
商用利用に関する注意点
Canva で作ったコンテンツは、クレジット表記なしで商用利用できます。
もちろん ブログ や SNS に投稿するものOK!
なんですが、一部禁止されている事項もあるので注意しておきましょう。
- テンプレートや素材をカスタマイズなしでそのまま利用する
- アニメやゲームなどのほかのコンテンツを真似る
- Canva で作ったデザインを商標登録する
- Canva の素材やテンプレートをそのまま再販す
- 「Editorial Use Only」と記された素材を商用利用する
これらのルールを破ると、法的なトラブルに発展してしまうことも…
ほかのフリー素材サイトなど、Canva 以外のツールlでも同様のことがいえるので、利用規約をチェックしたうえで利用してください。

QA
最後に、Canva に関する「よくある質問」をまとめました。
ぶっちゃけ無料プランだけでは不十分では?
結論:無料プランだけでも十分に使えます。
ただし一部機能に制約があるので、代替手段を活用して上手に使いこなしましょう。
- 素材に制限がある ⇒ ほかのフリー素材サイトと併用する
- 背景透過の機能が使えない ⇒ スポイト機能で代替する
もちろん有料プランへのアップグレードもひとつの手ですが、回避策さえ知っていれば、有料プランと同じようにコンテンツを作れます。
PCとスマホアプリは同期できるの?
結論:はい!ブラウザ版とスマホアプリで同期可能です。
同期の方法はとても簡単で、同じアカウントでログインするだけ。
特定のアカウントにログインすることで、どのデバイスからでも作業内容を同期することができます。
ほかの人とデザインが被ることがあるんじゃないか?
結論:用意されているテンプレートをベースに、コンテンツを作成するため、デザインが似てしまう可能性は0ではないです。
ただ Canvaのルールとして、テンプレートをそのまま利用するのはNG。かならずアレンジを加えなくてはいけません。
そのため全く同じデザインになる可能性は極めて低いと思ってよいでしょう。
この辺りの心配はせず、アイデアのままにコンテンツを作成していけばよろしいかと思います。
実際に使ってコンテンツを作ろう
それでは実際にCanva を使ってみましょう。
Canva の使い方は、つぎの記事にまとめています。
⇒ 画像ベースでわかりやすい!Canva の使い方はこちら 続きを見る

【PC版 Canvaの使い方】基本操作をマスターして画像編集のプロになろう
10分もあればCanva の機能・使い方をマスターできるので、プロ品質の画像を作ってみたい人はぜひ参考にしてください。
この記事は以上になります。最後まで読んでいただきありがとうございました(^^)/