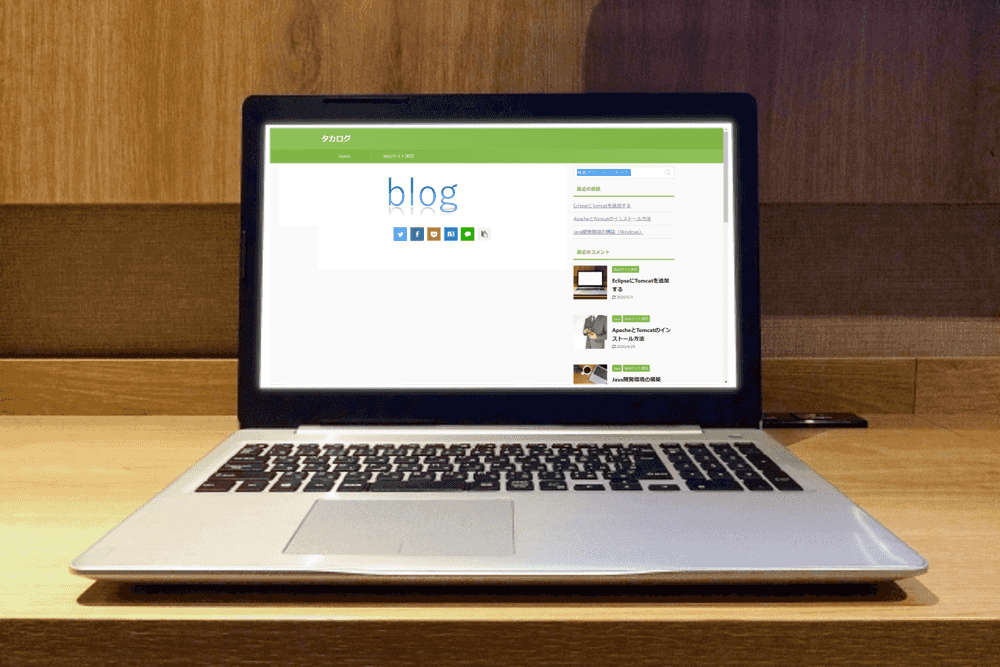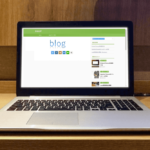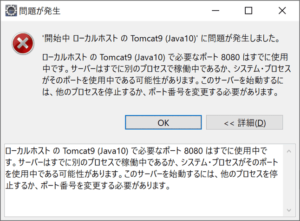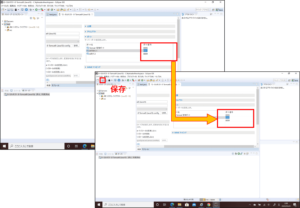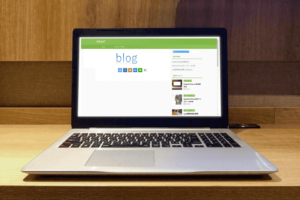
今回は、Eclipse 内でサーバを建てる方法を共有したいと思います。これは主に、WebサイトやWebアプリケーションを開発するときに使用されます。
作業の前提条件として、JDKのインストールやパスの設定、Eclipseのインストールが完了している必要があります。下のサイトに手順を記載しているので参考にしてみてください。もちろん無料です(^^♪
-

Eclipse【java環境構築】
1.(前準備)アプリケーションの作成
最初の前準備として、後でTomcatサーバに設定するアプリケーション(新規プロジェクト)を作成していきます。
1.まずはEcripseの画面を整えましょう。
下画像の赤枠内のアイコンを押して、javaEEを選択してください。
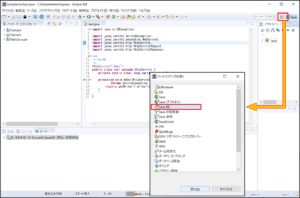
2.「プロジェクト・エクスプローラー」の空白部分で右クリック→「新規」→「その他」を選択します。
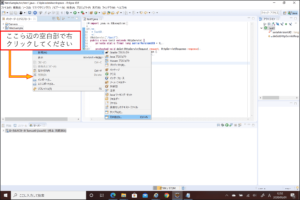
3.ポップアップ画面が表示されるので「動的Webプロジェクト」を選択します。
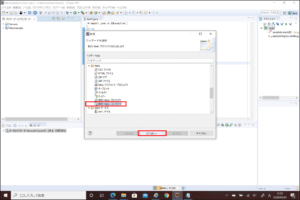
4.「プロジェクト名」を入力し、完了を押します。(例:Sample)
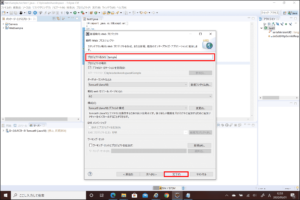
5.プロジェクトが作成されているので、その上で右クリック「新規」→「その他」を選択します。下の画面が表示されたら、「サーブレット」を選択します。
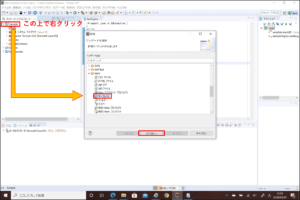
6.「javaパッケージ」は空欄のまま、クラス名(例:test)を記載し、完了を押します。
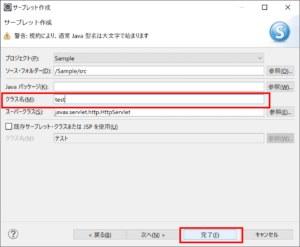
7.test.javaファイルをダブルクリックで開き、下記コードを上書きで張り付け保存します。
import java.io.IOException;
import javax.servlet.ServletException;
import javax.servlet.annotation.WebServlet;
import javax.servlet.http.HttpServlet;
import javax.servlet.http.HttpServletRequest;
import javax.servlet.http.HttpServletResponse;
@WebServlet("/test")
public class test extends HttpServlet {
private static final long serialVersionUID = 1L;
protected void doGet(HttpServletRequest request, HttpServletResponse response)
throws ServletException, IOException {
response.getWriter().write("succeeded");
}
}
※上記のプログラムには「succeeded」を表示するコードが記載されています。
(貼り付け後の画面)
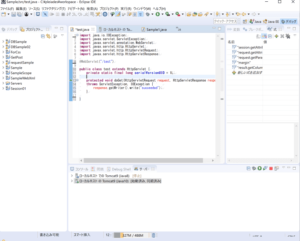
以上でアプリケーションを作成できました。
2.Tomcatサーバの登録と起動・停止
この章では、Tomcatサーバの登録から起動・停止をステップに分けて解説していきます
step
1Tomcatサーバの登録
Eclipse下側の区切りの「server」を選択します。
(serverがない場合は、「ウィンドウ」→「ビューの表示」→「その他」→「サーバ」→「サーバ」で表示できます。)
次に、serverタブ下の空欄部で右クリック→「新規」→「サーバ」を選択します。
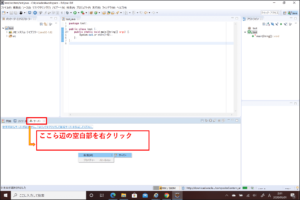
「Tomcat v9.0 サーバ」を選択し、完了を押します。
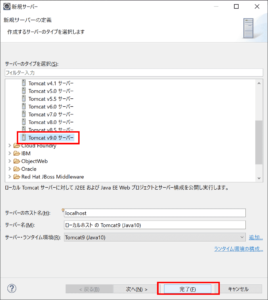
step
2Tomcatサーバの起動
正常に登録できできたかの確認としてTomcatサーバを起動します。実行ボタンを押してください。
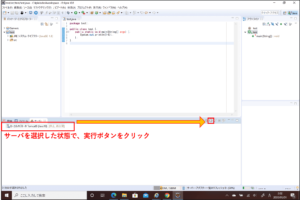
実行してエラーが出ない場合は成功です。確認後はアプリケーションをを終了してください。
- エラーが出たらここをクリック!
対処方法です!
※実行時に以下のようなエラーが発生した場合は、実行中のTomcatとApachを停止するか、サーバ側のポート番号を変更する必要があります。

ポート番号の変更手順としましては、まずサーバをダブルクリックし、次にポート番号を変更します。最後に保存を押して完了です。

もう一度実行して、エラー表示がなくなると成功となります。確認後はアプリケーションをを終了してください。
step
3Tomcatサーバの停止
Tomcatサーバを停止します。赤枠内の停止ボタンを押してください。
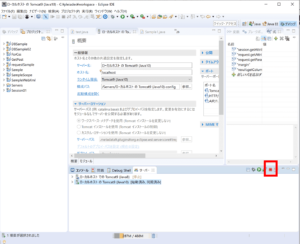
3.Tomcatサーバでアプリケーションを動作させましょう
1.サーバにアプリケーションを追加します。
サーバ上で右クリック→「追加および除去」を選択します。
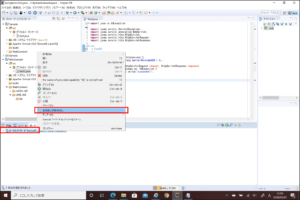
2.先ほど作成したプロジェクト(Sample)を追加して完了します。
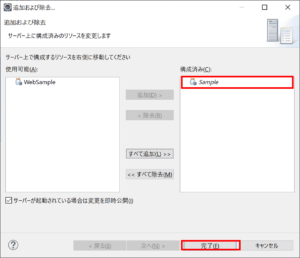
3.Tomcatサーバを起動します。
先ほどと同じように実行ボタンを押して、サーバを起動します。
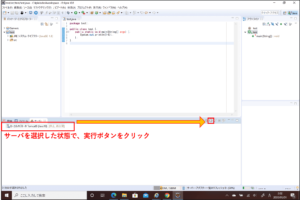
3.確認を行います。
サーバを実行し、ブラウザ上で次のURLを検索します。
http://localhost:8080/Sample/test
URLは【http://ホスト名:ポート番号/プロジェクト名/@Webservletの値】で構成されています。※@Webservletの値はファイル内に記載してあります。
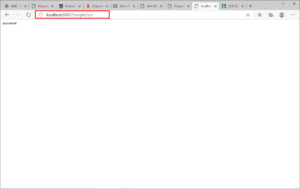
上の画面が表紙されれば成功となります。
以上で終了です。お疲れ様でした。( ̄▽ ̄)