
このページでは、実際にDBの使用方法を解説していきます。
※あらかじめpostgresqlとpgadmin4のインストールが完了していることを前提とします。
まだ、postgresqlとpgadmin4をインストールしていない場合は、下記の記事を参考してください。
短時間で無料で行うことができますよ( ̄▽ ̄)
ここにリンクを張る
それでは、はじめて行きましょう。
1.DBを使用しよう
2.テーブルを作成しよう【create】
3.データを登録しよう【insert】
4.データを確認しよう【select】
5.データを更新しよう【update】
6.データを削除しよう【delete】
1.DBを使用しよう
さっそくpgadmin4を開いていきましょう。
スタートボタンから検索すると早く見つけられます(^^♪
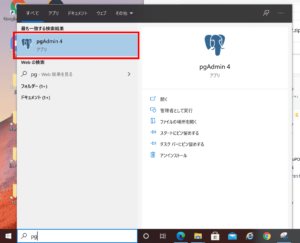
pgadminを開くと下のような画面が出てきます。
Serverをクリックしてインストール時に設定したパスワードを入力してください。
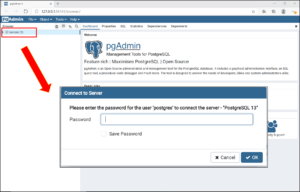
pgadmin4は初めからDBとスキーマが作成されていますね。
今回はこのDBを使っていきましょう。
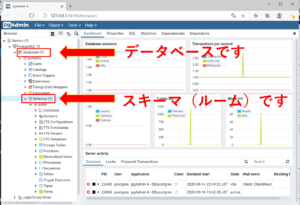
※スキーマ‥DBの下にある部屋(room)のようなもので複数定義することができます。
また、各スキーマにテーブルを作成でき、それぞれにデータを管理することができます。
スキーマを選択して、ヘッダーのToolsを右クリック→Query Toolを選択
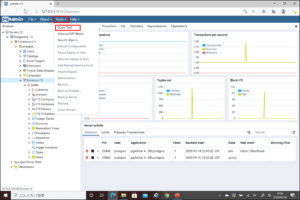
ここまで完了すると下のような画面が出てきます。
sql文を赤枠内に記載することでデータを管理することができます。
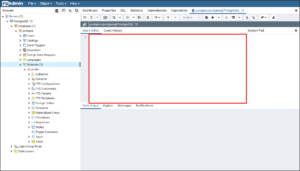
2.テーブルを作成しよう【create】
まずはテーブルを作成します。
<基本構文>
項目名1 型2,
項目名2 型2,
項目名3 型3,
:
}
実際に書いてみましょう
コードを記載したのち赤枠の「実行ボタン」を押します。
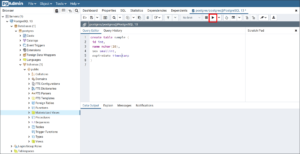
記載コード
id int,
name nchar(20),
sex smallint,
expireDate timestamp
)
下の画像のように「CREATE TABLE」と表示されたら成功です。
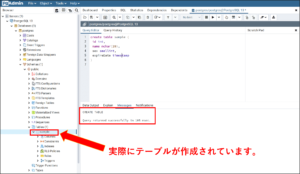
3.データを登録しよう【insert】
次に、先ほど作成したテーブルにデータを登録していきます
<基本構文>
values ('値1','値2','値3'‥);
実際にデータを登録していきましょう。
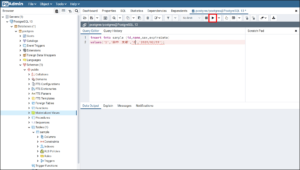
記載コード
values('1','田中 太郎','0','2020/02/03');
下画像のように「Query returned successfully」と表示されたら成功です。
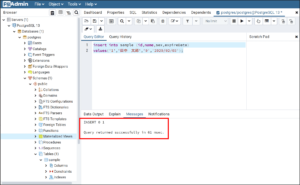
4.データを確認しよう【select】
先ほど登録したデータを見てみましょう。
登録したデータを見るときはselect文を用います。
<基本構文>
FROM テーブル名
where 条件;
実際に記載していきます。
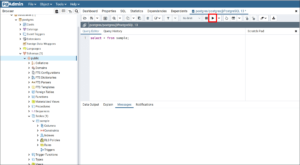
記載コード
実行すると以下のように結果が表示されます。
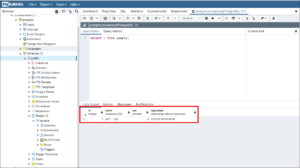
5.データを更新しよう【update】
次は登録したデータを更新しましょう。
<基本構文>
set 変更対象の列名 = 値
where 条件;
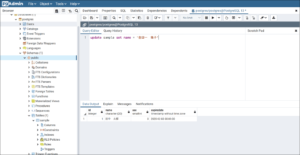
記載コード
set name = '金田一 梅子';
下記のように「Query returned successfully」と表示されたら成功です。
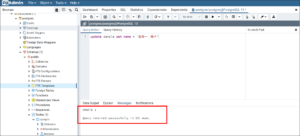
変更後のデータを見てみましょう
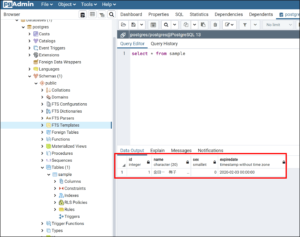
名前の部分が変更していますね( ̄▽ ̄)
6.データを削除しよう【delete】
最後に作成したデータを削除していきます。
<基本構文>
where 条件
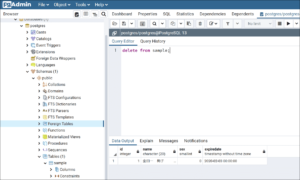
下の画像のように「Query returned successfully」と表示されたら成功です。
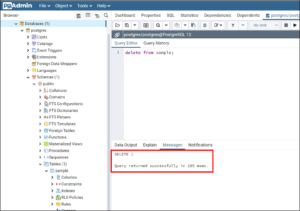
記載コード
削除されたかを確認しましょう
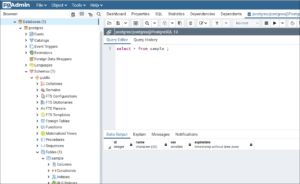
しっかりと削除されていますね!(^^)!
今回はこれで完了となります。
sql文はすらっとしか書いてないのでまた別のページでも解説していきます!
