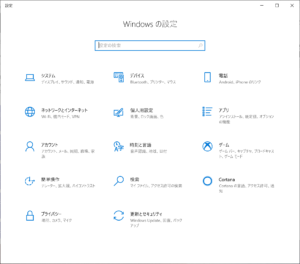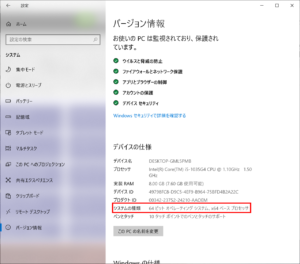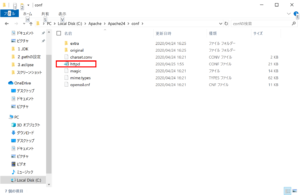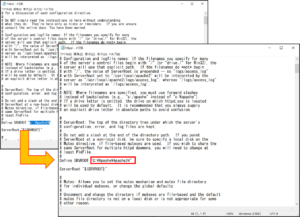Webアプリケーションを作成する際、必要となってくるのがApacheとTomcatです。
このページでは、ApacheとTomcatのインストール方法を共有していきたいと思います。
1.ApacheとTomcatとは
あ
2.【無料】Apacheのインストール方法
手順としては、まず公式サイトからApacheのインストーラをダウンロードして、次にインストールを行っていきます。
step
1Apacheのダウンロード
Apacheのダウンロードは下記のサイトから行います。
<https://www.apachelounge.com/download/>
リンクを押すと次の画面が表示されます。
ここでは、使用しているPCの性能にあったものを選択し、任意の場所にダウンロードを行います。
- PC環境を確認する場合はここをクリック!
PC環境の確認方法デスクトップ左下の「Windowsマーク」を押し、「歯車」を選択すると以下の画面が表示されます。

「システム」を選択し、「バージョン情報」タブを選択します。
以下画面の、赤枠内で確認ができます。

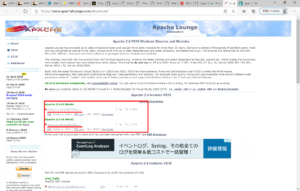
step
2Apacheのインストール
ダウンロードしたhttpd-2.4.43-win64-VS16.zipファイルを解凍(展開)し、中にある「Apache24」フォルダをCドライブ直下にコピーします。
(僕は、Cドライブに「Apache」フォルダを新規作成して、その中にコピーしました。)
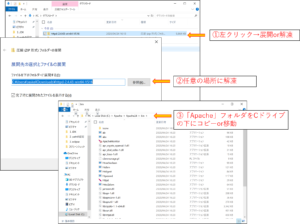
次は、解凍した「Apache24」フォルダ内の「bin」フォルダを開きます。
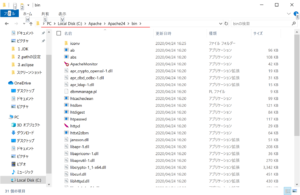
エクスプローラーはいったんそのままにしておいて、次に「コマンドプロンプト」を開きます。
コマンドプロンプトの開き方
Windows画面左側にある検索ボックスに「cmd」と入力して、表示された
検索結果の「コマンドプロンプト」を右クリック→「管理者として実行」を押します。
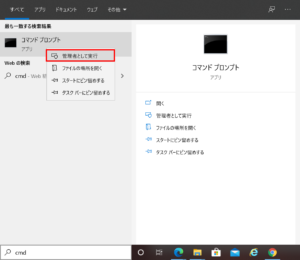
※この時、ポップアップ画面で「このアプリがデバイスに変更を加えることを許可しますか」と出てきたら、「はい」を選択してください。
→以下の画面(コマンドプロンプト)が表示されます。
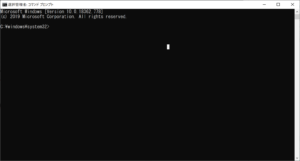
次に、エクスプローラーの「bin」フォルダのpassをコピーします。
(下記赤枠内を全選択してコピー)
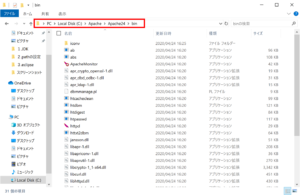
コマンドプロンプト画面を表示して、<cd コピーしたpass>を記載してEnterを押します。
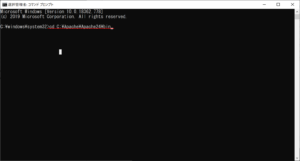
以下のコマンドを入力し、Enterを押します
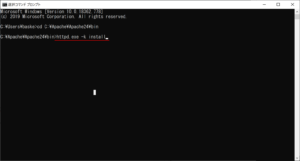
- エラーが出る場合はここをクリック!
上のコマンドを実行すると、次のようなエラー文が表示される場合があります
「httpd: Syntax error on line 36 of C:/Program Files/apache/Apache24/conf/httpd.conf: ServerRoot must be a valid directory」
以下はその対処法です。※エラー文が出ないなら正常にインストールができています。
まず<C:¥Apache¥Apache24¥conf>の下にある「http.conf」ファイルを開きます。

下記青枠内の<C:¥Apache24>を「Apache24」フォルダのURLに書き換えてください。※僕の場合は<C:¥Apache¥Apache24>に書き換えました。

step
3Apacheの起動
最後にApacheを起動させましょう。
まずウィンドウ画面左下にある検索ボタンに「サービス」と入力し、サービス画面を表示します。「Apache」を右クリックし、起動を選択します。
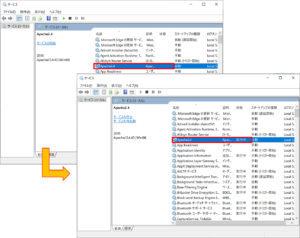
※起動すると、状態が「実行中」となります。
step
4正常にインストールできたかの確認
正常に動作しているかの確認として、インターネットエクスプローラーのURL欄に「localhost」を入力してEnterを押します。
下記のように「It works!」と表示されたら成功です。
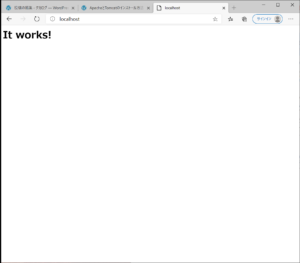
3.【無料】Tomcatのインストール方法
次にTomcatのインストール方法について解説していきます。
step
1Tomcatのダウンロード
下記サイトからTomcatをダウンロードします。
下の画像が表示されたら、Downlord下から任意のバージョンを選択します。(今回はTomcat10をインストールします。)
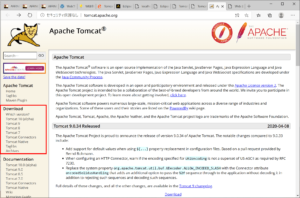
赤枠内の環境にあったzipファイルを選択し、任意の場所にダウンロードを行ってください。
※PC環境の確認方法は項目1(Apacheのインストール)で解説していきます。
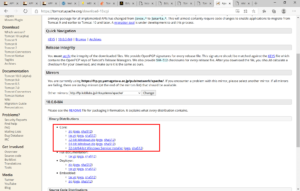
zipファイルをダウンロードしたら任意の場所に展開(解凍)します。
step
2Tomcatのインストール
展開したフォルダ内にある「apache-tomcat-10.0.0-M4」フォルダを任意の場所に配置します。
※バージョンによりフォルダ名が異なります。
(僕はCドライブ直下に「Tomcat」フォルダを作り、その下に格納しました。)
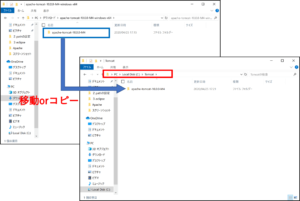
step
3Tomcatの起動
※Tomcatを起動するにはJavaフォルダ(例:jdk1.8.0_72等)内にあるbinフォルダのPathが環境変数に設定されている必要があります
→以下のサイト(項目2)に設定方法が記載してあります。
-

【Eclipse】無料で簡単に行える! Java開発環境の構築方法
続きを見る
では、起動していきましょう(^^♪
「apache-tomcat-10.0.0-M4¥bin」フォルダ内の「startup.bat」をダブルクリックして実行します。
※「アクセス許可」を問うポップアップ画面が表示された場合は、アクセスを許可してください。
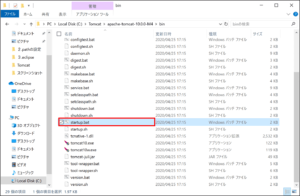
step
4正常にインストールできたかの確認
インターネットエクスプローラーでURL欄に「http://localhost:8080/」を入力してEnterを押します。
→以下の画面が表示されたらOKです!
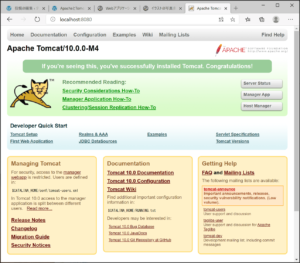
step
5サービスへの登録
最後にTomcatをサービスに登録していきます。
(サービスに登録することで起動や停止など、Tomcatをより簡単運用することができます。)
コマンドプロンプトを管理者として開き<cd (binフォルダまでのURL)>を打ち込みます。
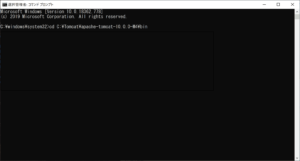
次に以下のコマンドを打ち込み実行します。→下の画像のように表示された場合は成功となります。
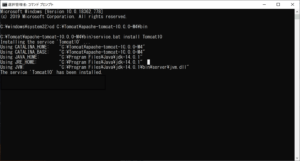
最後にサービス画面を開いて、Tomcatが登録されているかを確認してください。
以上でこの記事は終了となります。ありがとうございました!(^^)!