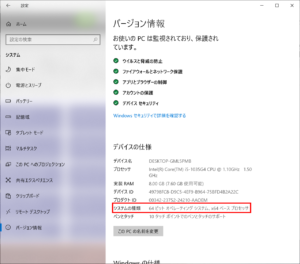プログラミングの勉強に興味がある方や、副業として初めて見たいという方は、自分のPCでjavaの勉強をしたいなんて思ったことありますよね。
今回は、PCでjava言語を使えるようにするためのノウハウを共有したいと思います。
まず、javaを使用するには開発環境を構築する必要があります。
行うことは主に3つ、以下で説明していきます。
JDKのインストール
Javaを取り込むうえでは、聞きなれない言葉がたくさん出てきます。
ここで重要な4つのワードの意味を説明します。
今はこれらの意味は分からなくても大丈夫です。(参考程度にのせておきます。)
基本用語1
JRE
Java言語で作成されたプログラムを実行するとき必要です。(Javaの実行環境)
基本用語2
JDK
Javaでプログラムを作成するときに必要です。(Java開発キッド)
※JDKの中にはJREが含まれるため、これをダウンロードすればOKです。
基本用語3
JavaSE
標準的な機能がまとめられたAPIの集合体で、主にデスクトップアプリケーションとWEBアプリを開発または実行します。
基本用語4
JavaEE
SE+拡張機能で構成され、サーバーマシン、ワークステーション向けの業務用プロフェッショナル仕様です。
では、ここからはダウンロード手順について記載していきます。
1.Javaのダウンロードは下記サイトから行います。
2.サイトを開いたら任意の型・バージョンのものを選択します。
(僕はJDK14を使用しているため、これを中心に説明していきます。)
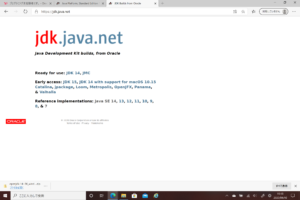
3.任意の型・バージョンを選択をしたら次のページへ遷移します。
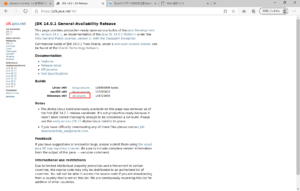
4.Windows/x64右のzip(sha256)を選択し、任意の場所にダウンロードします。
(場所を指定していなければダウンロードフォルダに格納されます。)
5.次にインストール作業に移ります。
先ほどダウンロードしてきたzipファイルを解凍し、jdk-14.0.1を任意の場所に展開します。(僕は、<C¥Program Files¥Java¥>ディレクトリの下に配置しました。)
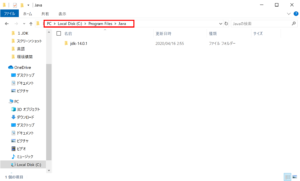
これでJavaJDKのインストールは完了となります。
環境変数の設定
次にインストールしたJavaを使うための環境変数を設定します。
1.コントロールパネルを開きます。(デスクトップ左下の「Windowsマーク」をクリック)
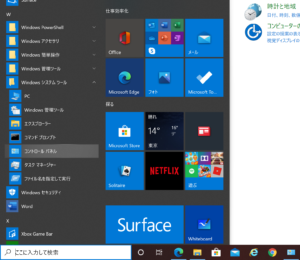
2.<コントロールパネル→システムとセキュリティ→システム>の順に選択し、以下の画面でが表示されたら「システムの詳細設定」を選択してください。
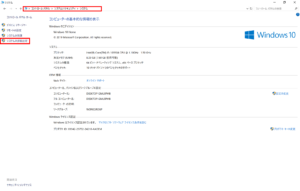
3.「システムのプロパティ」画面が表示されるので、「詳細設定」タブの「環境変数」ボタンを選択します。

4.「新規」ボタンを選択します。
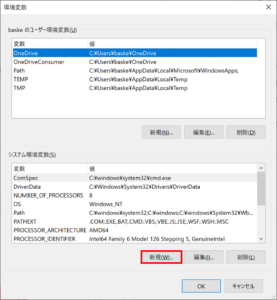
5.下記のポップアップ画面が表示されるので、入力をして「OK」を選択します
※今回は以下のように入力しました。
変数名:JAVA_HOME
変数値:C:¥Program Files¥Java¥jdk-14.0.1

6.続いて、Pathを選択し、「編集」ボタンを選択します。
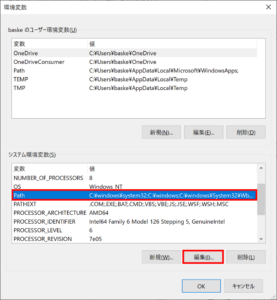
7.以下のポップアップ画面が表示されるので文頭に「%JAVA_HOME%\bin;」を追記し、「OK」を選択します。
※最初に設定されていた内容を削除しないように気をつけてください。
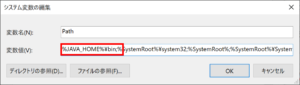
8.Javaがインストールできたかどうかの確認をします。
デスクトップ左下の検索ボックスに「cmd」と入力し、コマンドプロンプトを開きます。
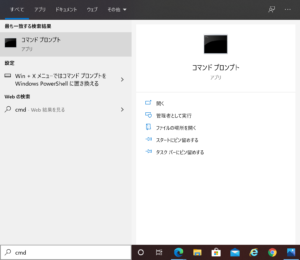
9.以下の画面が表示されたら、コマンド:「java -version」を打ち込み、Enterを押します。
→以下のように、Javaの情報が表示されていたらOKとなります。
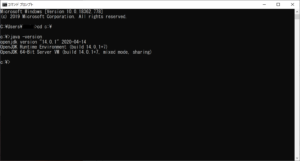
以上で環境変数の設定は完了となります。
Ecripseのインストール
1.最後に、以下のサイトからEclipseをダウンロードします。
2.以下の画像が表示されたら、任意のバージョンを選択します。
(僕は「Eclipse4.8 Photon」を使用しているため、今回はこれをダウンロードしていきます。)
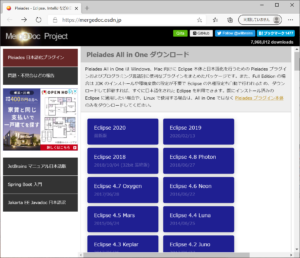
3.任意のバージョンを選択したら、以下の画面が表紙されます。
ここでは、自分のPCの性能を確認してからダウンロードする項目を選びます。
(性能の確認方法)
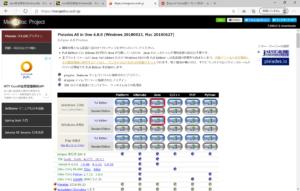
4.ダウンロードは任意の場所に行います。(僕はCドライブ直下<C:¥>に解凍しました。)
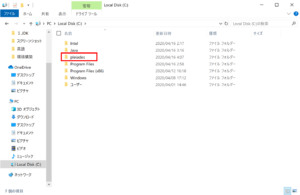
5.解凍したフォルダ内の「eclipse.exe」を開きます。
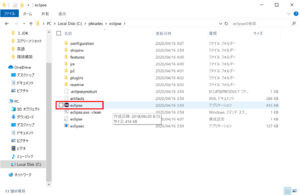
6.「ワークスペース(W)」内のボックスはそのままで「起動」ボタンを押します。
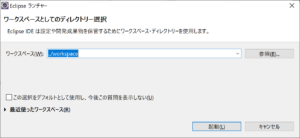
以下の画面が表示されます。
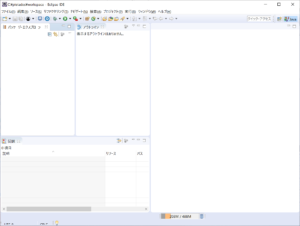
以上で環境構築が完了しました。お疲れ様です!!
PCの性能確認方法
デスクトップ左下の「Windowsマーク」を押し、「歯車」を選択すると以下の画面が表示されます。
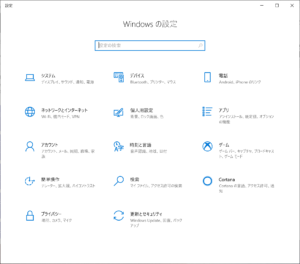
「システム」を選択し、「バージョン情報」タブを選択します。
以下画面の、赤枠内で確認ができます。